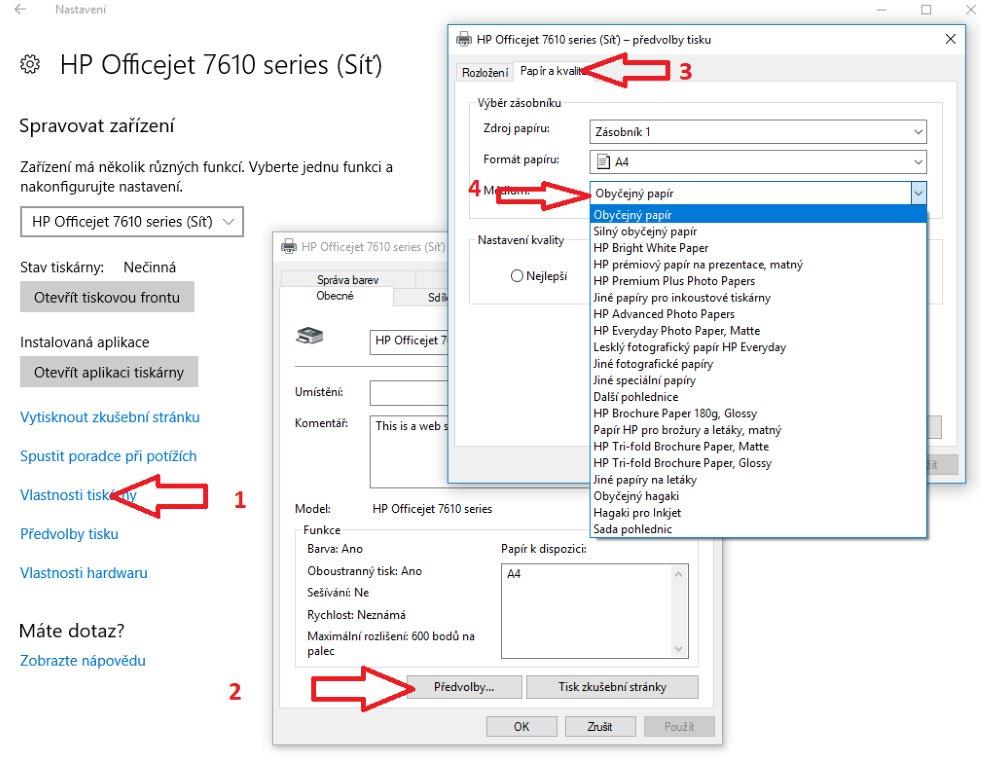Rychlost tisku je možné zvýšit pomocí určitých nastavení v okně Extended Settings (Rozšířená nastavení). Klepněte na tlačítko Extended Settings (Rozšířená nastavení) v okně Maintenance (Údržba) ovladače tiskárny. Otevře se následující dialogové okno. Rychlost tisku se možná zvýší po zaškrtnutí následujících políček.Čištění tiskové hlavy (aplikace HP Smart)
Otevřete aplikaci HP Smart a poté kliknutím na obrázek tiskárny otevřete nastavení a nástroje pro správu. V části Nástroje klikněte na možnost Nástroje kvality tisku a vyberte možnost Vyčistit tiskovou hlavu nebo Vyčistit.Inkoustová tiskárna dělá pruhy
Tisková kazeta může být zaschlá, v některých případech jde vyčistit a opět zprovoznit. Stává se však, že hlava odejde elektronicky. Zvláště pak při používání nekvalitních neoriginálních kazet nebo při renovaci mohou shořet topná tělesa, protože se kazeta nedostatečně chladí.
Co když tiskárna tiskne prázdné papíry : Buď je ucpaná, nebo nefunkční. Ucpanou hlavu lze vyřešit vyčitěním – funkce tiskárny. Pokud ale ani po několikanásobném čištění není chyba odstraněna, můžete ještě vyzkoušet vyměnit kazety za jiné (je možné, že nepouští barvu). Pokud ani pak nebude tiskárna tisknout bez vad, bude potřeba, aby ji prohlédl odborník.
Jak prejmenovat tiskárnu
TIP: jak ve Windows přejmenovat tiskárnu
- Klikněte na Start, Zařízení a tiskárny.
- Pravým tlačítkem zvolte tiskárnu a klikněte na Vlastnosti tiskárny.
- Políčko se současným názvem tiskárny by mělo být zvýrazněno. Zmáčkněte Delete a napište namísto něj nové jméno.
- Zmáčkněte OK a máte hotovo!
Jak vyčistit extruder : Nečistoty můžete vyfoukat pomocí stlačeného vzduchu, nebo použijte mosazný štětec či obyčejné párátko. Využijte přístupový otvor na vrchní straně extruderu. Vyčistěte co se dá, pak kolečko pootočte a pokračujte.
Používání nástroje Čištění hlavy v systému Windows
Klepněte pravým tlačítkem myši na ikonu tiskárny na taskbar (hlavní panel) a dále zvolte položku Head Cleaning (Čistění hlavy). Pokud se nezobrazí ikona tiskárny, přidejte ji podle pokynů v následující části. Postupujte podle pokynů na obrazovce.
V závislosti na typu tiskárny vyjměte buď celou cartridge nebo pouze tiskovou hlavu (pokud je to možné) a položte ji tryskami na vlhký kapesník. Z tiskové hlavy se bude postupně uvolňovat inkoust, proto kapesník položte na nějaký omyvatelný předmět. Přibližně po třiceti minutách by měla být tisková hlava opět uvolněná.
Jak vyčistit tiskové hlavy
Klepněte pravým tlačítkem myši na ikonu tiskárny na taskbar (hlavní panel) a dále zvolte položku Head Cleaning (Čistění hlavy). Pokud se nezobrazí ikona tiskárny, přidejte ji podle pokynů v následující části. Postupujte podle pokynů na obrazovce. Indikátor napájení v průběhu čisticího cyklu bude blikat.Možností, co udělat se starou tiskárnou, máte hned několik.
- Využijte červené kontejnery na elektroodpad.
- Starou tiskárnu zavezte na sběrný dvůr.
- Spotřebiče můžete odevzdat i prodejcům elektroniky.
- Pro starou tiskárnu si k vám přijedou.
- Tonery nevyhazujte, nabídněte je k výkupu.
Následující postup vám pomůže s resetem do továrního nastavení:
- Vypněte tiskárnu a na 30 vteřin odpojte napájecí kabel.
- Po zapojení kabelu zapněte tiskárnu a tlačítko 15 vteřin držte.
- Měla by se rozsvítit kontrolka tlačítka pozor zastav.
- Tlačítko můžete uvolnit.
- Počkejte na obnovení tiskárny/kontrolky budou svítit.
Vyberte Start >Nastavení . Přejděte na Zařízení > Tiskárny a skenery > vyberte tiskárnu > Spravovat. Potom vyberte Nastavit jako výchozí. Pokud možnost Nastavit jako výchozí nevidíte, je možné vybrat možnost Povolit Windows spravovat výchozí tiskárnu.
Jak nastavit tiskárnu : Přidání tiskárny nebo skeneru do Windows
- Vyberte spustit > Nastavení > Bluetooth & zařízení > tiskárny & skenery .
- Vedle možnosti Přidat tiskárnu nebo skener vyberte Přidat zařízení.
- Počkejte, až najde blízké tiskárny, vyhledejte tiskárnu, kterou chcete použít, a vyberte Přidat zařízení.
Jak vycistit trysky u tiskárny : Pokud je součástí náplně i tisková hlava, nebo tiskárna umožňuje vyndání tiskové hlavy, vyndejte ji z tiskárny a položte ji na cca. 30 minut tryskami na papírový kapesník, navlhčený teplou vodou. Inkoust se začne rozpouštět a vsakovat do kapesníku. Po chvíli by měla být na kapesníku výrazná barevná skvrna od inkoustu.
Jak vyčistit hlavu v tiskárně
Pokud je součástí náplně i tisková hlava, nebo tiskárna umožňuje vyndání tiskové hlavy, vyndejte ji z tiskárny a položte ji na cca. 30 minut tryskami na papírový kapesník, navlhčený teplou vodou. Inkoust se začne rozpouštět a vsakovat do kapesníku. Po chvíli by měla být na kapesníku výrazná barevná skvrna od inkoustu.
Následující postup vám pomůže s resetem do továrního nastavení:
- Vypněte tiskárnu a na 30 vteřin odpojte napájecí kabel.
- Po zapojení kabelu zapněte tiskárnu a tlačítko 15 vteřin držte.
- Měla by se rozsvítit kontrolka tlačítka pozor zastav.
- Tlačítko můžete uvolnit.
- Počkejte na obnovení tiskárny/kontrolky budou svítit.
HP FutureSmart 4 nebo 5
- Na hlavní obrazovce ovládacího panelu tiskárny otevřete nabídku Nastavení.
- Otevřete následující nabídky: Obecné
- Vyberte možnost Resetovat. Zobrazí se upozornění, že provedení obnovení může mít za následek ztrátu dat.
- Dalším výběrem možnosti Reset (Obnovit) proces dokončete.
Jak změnit Nastavení Tiskárny : Vyberte Start >Nastavení . Přejděte na Zařízení > Tiskárny a skenery > vyberte tiskárnu > Spravovat. Potom vyberte Nastavit jako výchozí. Pokud možnost Nastavit jako výchozí nevidíte, je možné vybrat možnost Povolit Windows spravovat výchozí tiskárnu.