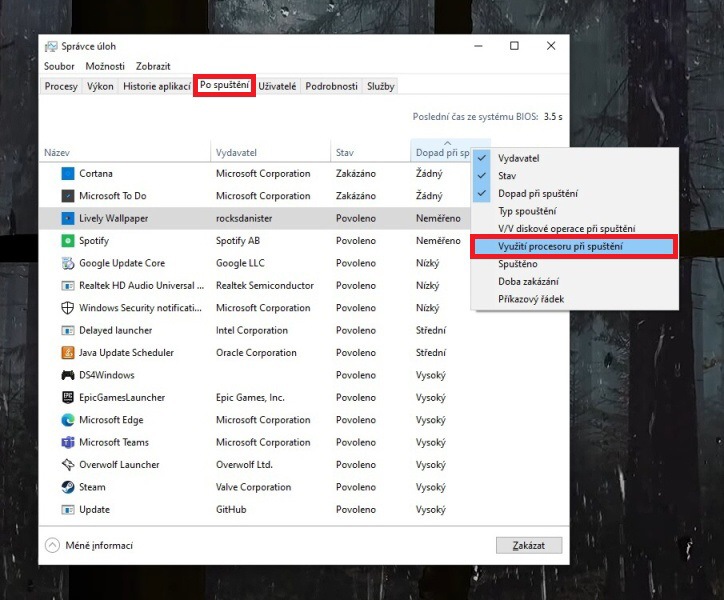Pokud chcete zjistit, které aplikace jsou dostupné, přejděte na Start > Nastavení > Aplikace > Spuštění.Přidání aplikací do složky Po spouštění v systému Windows 10
Otevřete příkazový řádek Spustit stisknutím kláves s logem Windows + R . Do pole Spustit příkaz zadejte shell: Po spuštění a stisknutím klávesy Enter otevřete složku Po spuštění . Zkopírujte zástupce aplikace z plochy a vložte jej do této složky Po spuštění.Přejděte na Start > Nastavení > Aplikace > Spuštění. U libovolné aplikace v seznamu vyberte přepínač a nastavte ji na Zapnuto. Pokud chcete změnit upřesňující nastavení této aplikace, vyberte šipku a proveďte požadované změny.
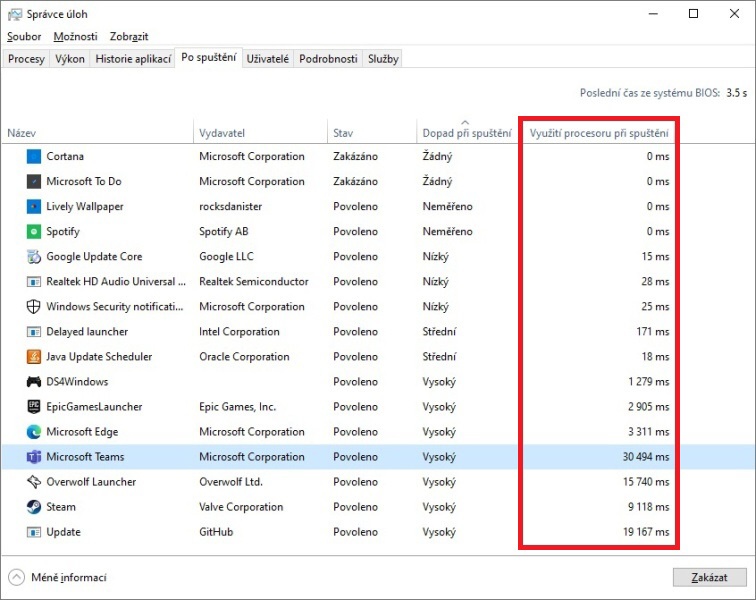
Jak nastavit Outlook po spuštění : Otevřete úvodní obrazovku Windows, klikněte pravým tlačítkem na aplikaci Office, která se má automaticky spouštět, a klikněte na Otevřít umístění souboru. To může být v podnabídce Další . Tip: Pokud se vaše aplikace nezobrazí, klikněte pravým tlačítkem na úvodní obrazovku a klikněte na Všechny aplikace.
Jak zobrazit spuštěné aplikace
Přejeďte prstem ze spodního okraje nahoru, podržte ho na obrazovce a potom ho zdvihněte. Pokud používáte Android Go s navigací třemi tlačítky, klepněte na Poslední aplikace .
Kde najít aplikace : Vyberte Start > Nastavení > Aplikace. Aplikace najdete také na obrazovce Start . Nejčastěji používané aplikace jsou v horní části a následuje abecední seznam.
Soubory můžete otevírat ve webových aplikacích nebo v aplikacích, které máte nainstalované v počítači. K otevírání souborů pomocí aplikací nainstalovaných v počítači potřebujete nejnovější verzi Disku Google pro počítače a Spouštěč aplikací od Googlu.

Zobrazení adresáře
- Na kartě Domů ve skupině Najít zvolte Adresář.
- V seznamu Adresář zvolte adresář, který chcete zobrazit.
Jak zjistit spuštěné programy
Chcete-li však vidět přehlednější seznam, stiskněte kombinaci tlačítek CTRL + ALT + DELETE. Zde si pak rozklikněte nabídku Správce úloh a vyberte záložku Po spuštění. V tomto seznamu najdete všechny aplikace, které se mohou, ale nemusí, po startu systému spouštět.Do hledání na hlavním panelu zadejte Ovládací panely a vyberte ji z výsledků. Vyberte Programy > Programy a funkce. Program, který chcete odebrat, stiskněte a podržte (nebo na něj klikněte pravým tlačítkem) a vyberte Odinstalovat nebo Odinstalovat nebozměnit.V aplikaci Outlook vyberte v seznamu e-mailových složek položku Odstraněné položky. (Pokud vidíte pouze složku Koš, máte smůlu). V nabídce Složka vyberte možnost Obnovit položky odstraněné z této složky. Vyberte položky, které chcete obnovit, vyberte možnost Obnovit odstraněné položky a poté vyberte možnost OK.
Přidání účtu Outlook.com do Outlooku pro Windows
- Otevřete Outlook a vyberte Soubor > Přidat účet.
- Zadejte svoji e-mailovou adresu a pak vyberte Připojit.
- Pokud se zobrazí výzva, zadejte znovu heslo a pak vyberte OK a Dokončit a začněte používat Outlook.
Jak dostat ikonu aplikace na plochu : Podržte aplikaci, zkratku nebo skupinu. Přetáhněte položku doprava, dokud se nezobrazí prázdná plocha.
Jak najít aplikací : Opětovná instalace nebo aktivace aplikací
- V telefonu či tabletu Android otevřete Obchod Google Play .
- Vpravo klepněte na ikonu profilu.
- Klepněte na Spravovat aplikace a zařízení Spravovat.
- Vyberte aplikace, které chcete nainstalovat nebo aktivovat.
- Klepněte na Nainstalovat nebo Aktivovat.
Jak zobrazit aplikace
Odkudkoliv
- Přejeďte prstem ze spodní části obrazovky nahoru. Pokud se zobrazuje ikona Všechny aplikace. , klepněte na ni.
- Klepněte na aplikaci, kterou chcete spustit.
Jděte do Nastavení -> Správce napájení -> Správa aplikace na pozadí Zde vidíte kompletní seznam aplikací a her. Pokud je u aplikace vpravo zelená ikona s fajvkou znamená to, že aplikace má povolení běžet na pozadí.Pokud chcete najít stažené soubory na svém počítači: Vyberte Průzkumník souborů na hlavním panelu nebo stiskněte klávesu s logem Windows + E. V části Rychlý přístup vyberte Stažené soubory.
Jak najít soubor : Hledáním v Průzkumníku souborů: Otevřete Průzkumník souborů na hlavním panelu nebo vyberte a podržte nabídku Start (nebo klikněte pravým tlačítkem), vyberte Průzkumník souborů a pak vyberte umístění hledání: Pokud chcete rychle najít relevantní soubory z počítače a cloudu, vyhledejte je na domovské stránce.