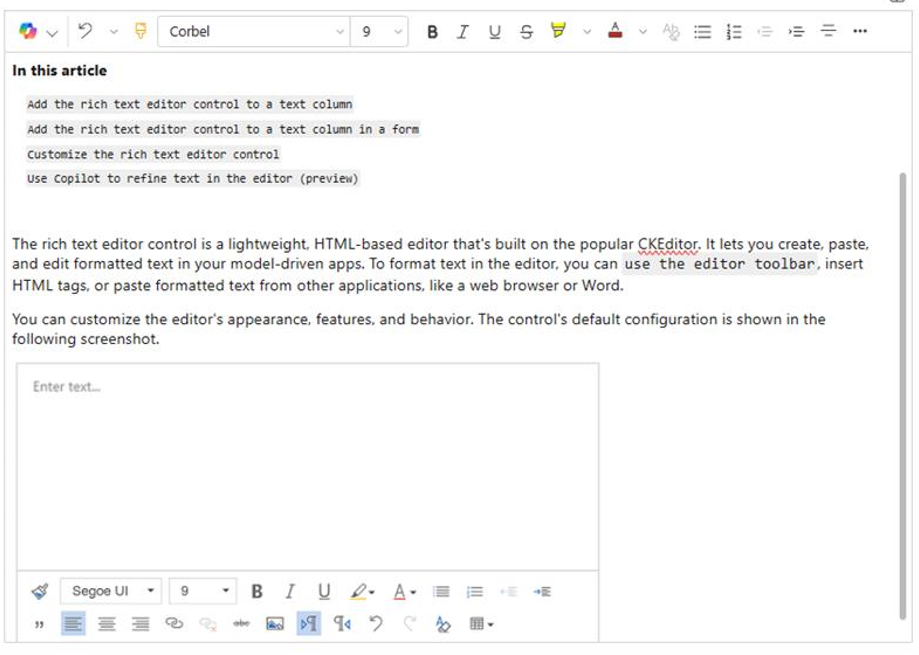Začneme vlastností font-size , která udává velikost písma daného HTML elementu. Její syntaxe je jednoduchá: font-size: hodnota; Za klíčové slovo hodnota můžeme doplnit slovní spojení (jako to je u vlastnosti color ) nebo číselnou hodnotu v různých jednotkách ( px , em , …).Pokud chcete změnit zobrazení ve Windows, vyberte Start > Nastavení > Usnadnění > Velikost textu. Pokud chcete zvětšit jen text na obrazovce, upravte posuvník vedle položkyVelikost textu.K přiblížení nebo oddálení lze použít také klávesové zkratky: Zvětšení obsahu: Windows a Linux: Stiskněte Ctrl a +. Mac: Stiskněte ⌘ a +.
Jak v HTML zvýraznit text : Tag <mark> (= označit/zvýraznit) jako jediný z prezentačních tagů pochází z nové specifikace HTML 5. Umožňuje zvýraznit část textu.
Jak zvětšit obrázek v HTML
Výšku a šířku obrázku je možné nastavit pomocí atributů width a height . Hodnoty můžeme zadat buď číslem (např. width="64" ) a budou označovat velikost v pixelech, nebo procenty (např width="50%" ). Pokud je zadán jen jeden atribut, další se dopočítá tak, aby zůstal zachován poměr stran.
Jak změnit barvu písma v HTML : Nejzákladnější dva způsoby zápisu barvy v HTML je buď jeho pojmenování v angličtině (např. red – červená), nebo pomocí přesného RGB „kódu“ (#FF0000 – červená).
Pokud se při procházení Windows zdá být text příliš malý, můžete text zvětšit. To má vliv například na záhlaví, nabídky a texty ikon. Pokud chcete přejít na nastavení přístupnosti v počítači, stiskněte klávesu s logem Windows+U nebo vyberte Start > Nastavení > Přístupnost. Vyberte Velikost textu.
Existuje ale ještě rychlejší řešení – označte příslušný text a použijte klávesovou zkratku [SHIFT]+[F3]. Její použití „cykluje“ text mezi variantami „první písmena velká“, „vše velké“ a „vše malé“.
Jak zvětšit prohlížeč
Klávesové zkratky: Zvětšit nebo zmenšit stránku také můžete pomocí klávesnice. Pro přiblížení webové stránky stiskněte klávesu Ctrl a spolu s ní klávesu +, pro oddálení stiskněte klávesu Ctrl a spolu s ní klávesu –, pro nastavení normální velikosti stránky stiskněte klávesu Ctrl a spolu s ní klávesu 0.Zvětšení přiblížení: Stiskněte Ctrl + Alt + Zvýšit jas . Můžete také stisknout Ctrl + Alt a poté po touchpadu přejet dvěma prsty nahoru.Zvýraznění jedné části textu
- Vyberte text, který chcete zvýraznit.
- Na kartě Domů vyberte šipku vedle položky Barva zvýraznění textu. .
- Zvolte barvu. Text, který jste vybrali, se zvýrazní zvolenou barvou.
Pokud chcete změnit velikost obrázku, zadejte na kartě Nástroje obrázku – Formát ve skupině Velikost nové rozměry do polí Výška a Šířka. Pokud chcete změnit velikost obrazce nebo jiného objektu, zadejte na kartě Nástroje kreslení – Formát ve skupině Velikost požadované rozměry do polí Výška a Šířka.
Jak zvětšit obrázek na počítači : Možnosti lupy umožňují zvětšit nebo zmenšit vše na webové stránce.
- V počítači spusťte Chrome.
- V pravém horním rohu klikněte na ikonu možností .
- Vedle možnosti Lupa zvolte požadované možnosti přiblížení nebo oddálení: Zvětšení obsahu: Klikněte na ikonu Přiblížit. . Zmenšení obsahu: Klikněte na ikonu Oddálit. .
Jak změnit barvu písma : V dokumentu aplikace Word můžete změnit barvu textu. Vyberte text, který chcete změnit. Na kartě Domů klikněte ve skupině Písmo na šipku u tlačítka Barva písma a pak vyberte barvu. K rychlému formátování textu lze rovněž použít možnosti na minipanelu nástrojů.
Jak změnit barvu stránky
Změna barvy pozadí
Přejděte na Návrh > Barva stránky. Zvolte požadovanou barvu. Pokud požadovanou barvu nevidíte, vyberte Další barvy a pak vyberte barvu z některé z možností v poli Barva .
Klikněte na plochu pravým tlačítkem (nebo ji stiskněte a podržte), nastavte ukazatel na Zobrazit a pak vyberte Velké ikony, Střední ikony nebo Malé ikony. Tip: Ke změně velikosti ikon na ploše můžete použít taky kolečko myši.V oknech Finderu: Použijte příkaz Zobrazení > Volby zobrazení. V zobrazení Ikony a zobrazení Seznam vyberte větší velikost ikon. V zobrazení Galerie můžete zvolit větší velikost miniatur. Poznámka: V zobrazení Sloupce nelze změnit velikost ikon.
Jak převést text na velká písmena : Mezi standardními funkcemi v nabídce »Písmo« najdete i příkaz „Kapitálky“ a „Všechna velká“ – stačí tedy označit vytvořený text a pomocí těchto příkazů ho změnit do požadované podoby. Existuje ale ještě rychlejší řešení – označte příslušný text a použijte klávesovou zkratku [SHIFT]+[F3].