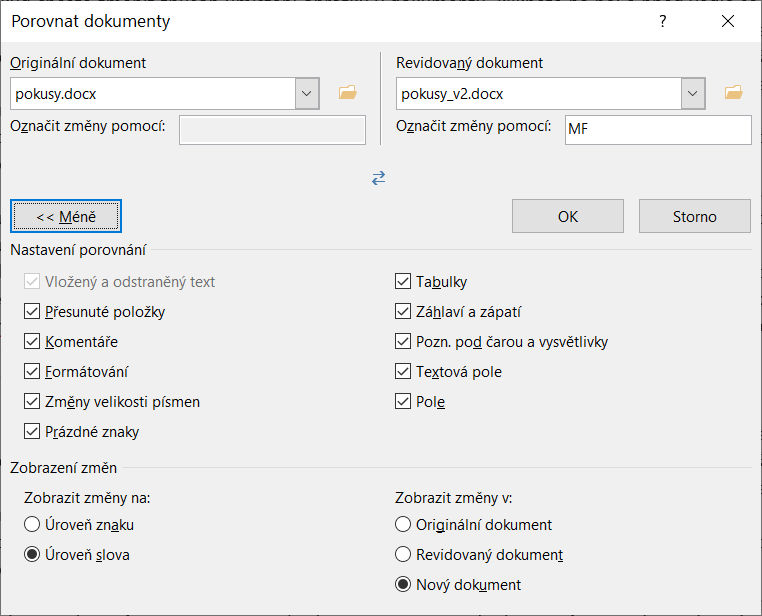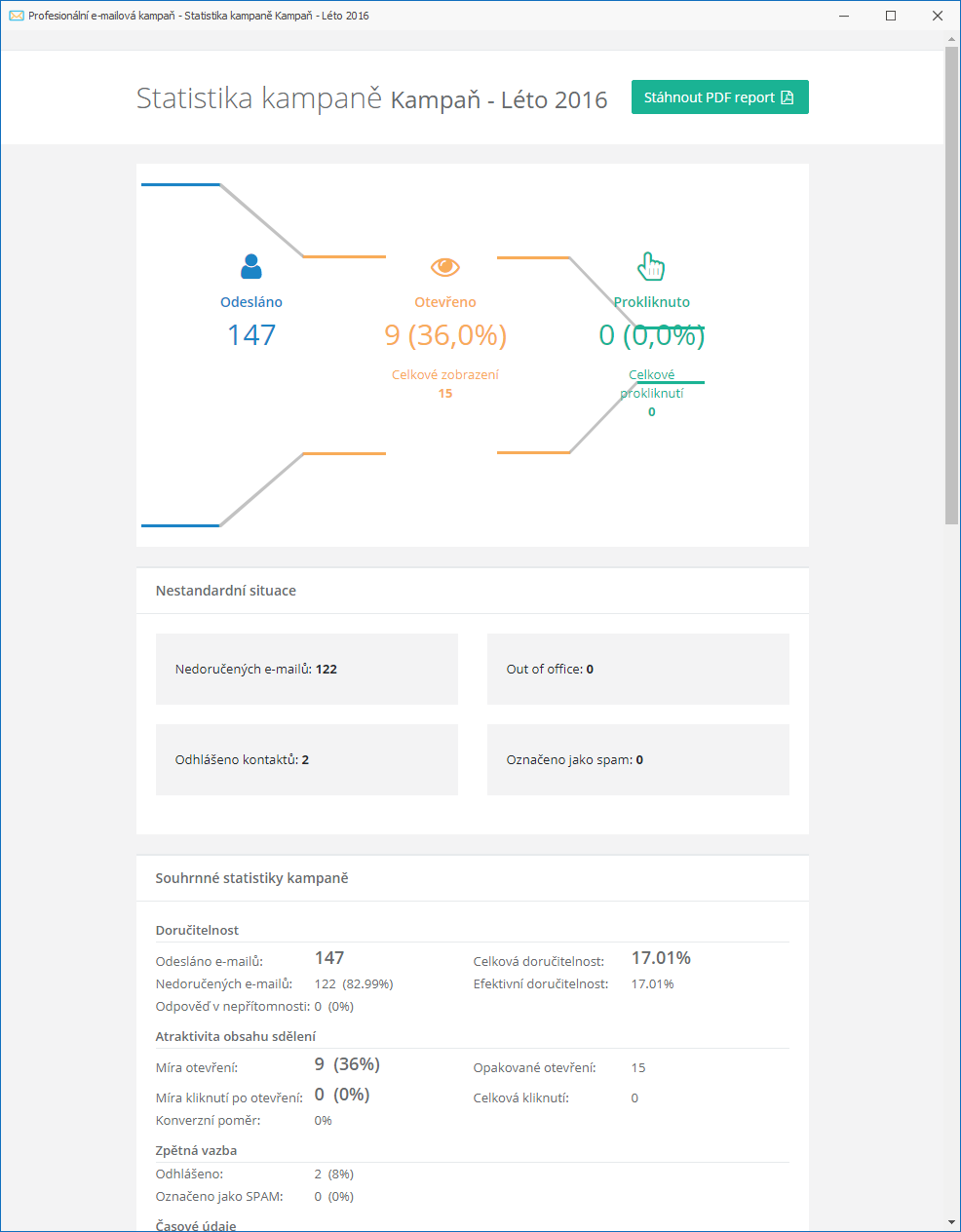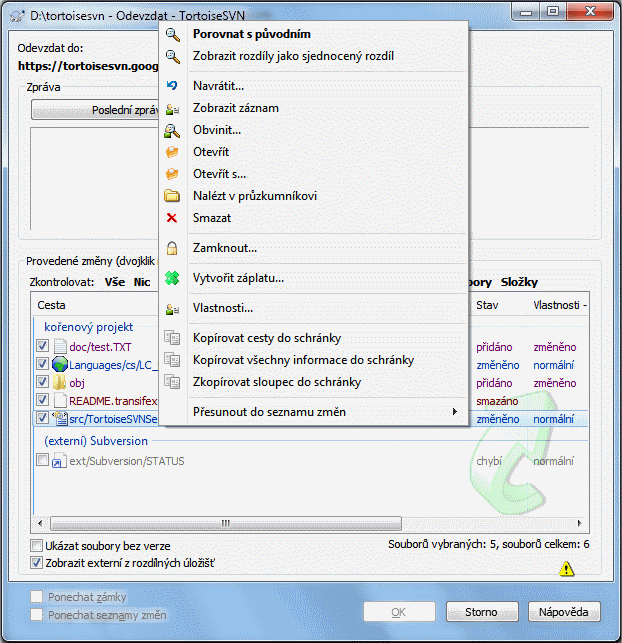Otevřete soubor, který chcete zobrazit. Klikněte na název souboru a vyberte Historie verzí. Vyberte verzi a otevřete ji v samostatném okně.Vyberte Zkontrolovat > sledování změn a zapněte ho. Proveďte úpravy v dokumentu a Word zachytí všechny úpravy, které budete dělat. Vyberte Zkontrolovat > sledování změn a vypněte ho. Word přestane dělat nové úpravy a všechny provedené změny zůstanou v dokumentu.Obnovení starší verze
- Na počítači otevřete dokument, tabulku nebo prezentaci.
- Vyberte některou z těchto možností: Nahoře klikněte na Soubor Historie verzí Zobrazit historii verzí. Vpravo nahoře klikněte na Poslední úprava .
- Na panelu vpravo vyberte starší verzi.
- Nahoře klikněte na Obnovit tuto verzi Obnovit.
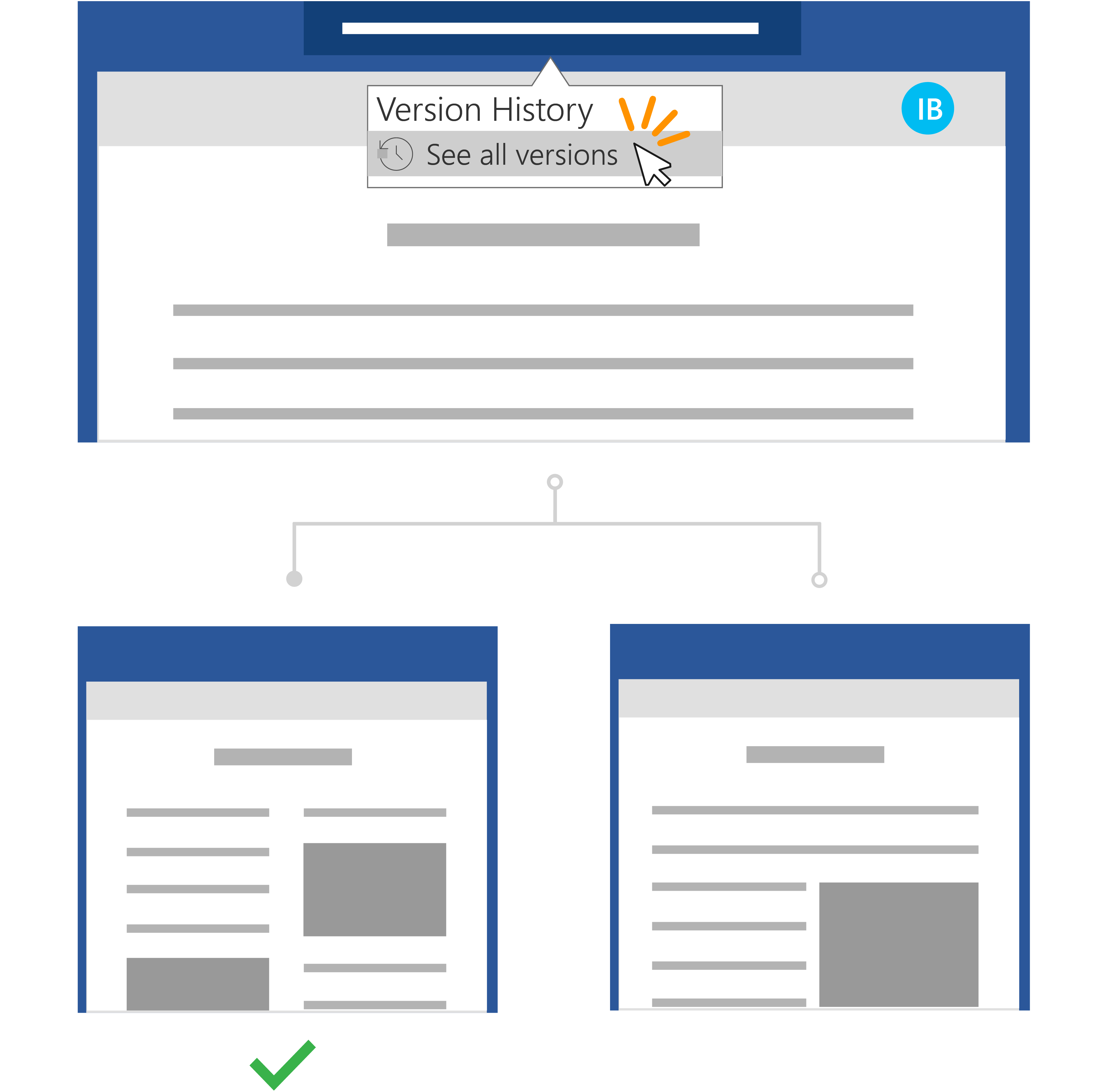
Jak zjistíte historii změn ve sdíleném dokumentů ve Wordu Online abyste se podívali kdo je zodpovědný za nové změny : Zobrazení listu Historie
Klikněte Revize > Sledování změn > Zvýraznit změny.
Kde najdu historii prohlížení
Historie.
- Na počítači spusťte Chrome.
- Do adresního řádku zadejte @history .
- Stiskněte tabulátor nebo mezerník. Můžete také kliknout na Historie vyhledávání v návrzích.
- Zadejte klíčová slova pro stránku, kterou jste dříve navštívili.
- Vyberte stránku ze seznamu.
Jak obnovit text ve Wordu : Pokud jste soubor neuložili
- Přejděte na Informace o > souborech > Správa dokumentů > Obnovení neuložených dokumentů.
- Vyberte soubor a pak vyberte Otevřít.
- Na panelu v horní části souboru vyberte Uložit jako , aby se soubor uložil.
Pokud soubor obsahuje předchozí verze, zobrazí se tlačítko Historie verzí. Výběrem této možnosti zobrazíte seznam verzí. V podokně Historie verzí na pravé straně vyberte verzi, která se má zobrazit. Jakmile zvolíte verzi, kterou chcete obnovit, vyberte tlačítko Obnovit umístěné pod panelem nástrojů.
Přijetí nebo odmítnutí všech změn
- Na kartě Revize přejděte na Změny.
- Udělejte něco z tohoto: V rozevíracím seznamu Přijmout vyberte Přijmout všechny změny. V rozevíracím seznamu Odmítnout vyberte Odmítnout všechny změny.
Jak obnovit dokument ve Wordu
Otevřete soubor, na kterém jste pracovali. Klikněte na Soubor > Informace. V části Spravovat dokumenty vyberte soubor s popiskem (při zavření bez uložení). Na panelu v horní části souboru vyberte Obnovit , aby se přepsaly všechny dříve uložené verze.Pokud chcete sledovat jenom vlastní změny– Na kartě Revize vyberte Sledovat změny > Jen moje. Pokud chcete sledovat změny všech uživatelů– Na kartě Revize vyberte Sledovat změny > Pro všechny. Poznámka: Pokud chcete sledování změn vypnout, znovu vyberte Sledovat změny .Zde můžete snadno najít svou předchozí aktivitu prohlížení a zadávat související vyhledávání.
- Na počítači spusťte Chrome.
- Do adresního řádku zadejte vyhledávací dotazy.
- Pod adresním řádkem klikněte na Obnovit prohlížení.
Přejděte na adresu play.google.com. Vpravo nahoře klepněte na ikonu profilu. Historie rozpočtu a objednávek. Zkontrolujte objednávky.
Jak vrátit vymazaný soubor : Přejděte do složky, která tento soubor nebo složku předtím obsahovala, klikněte na ni pravým tlačítkem a pak vyberte Obnovit předchozí verze. Pokud složka byla na nejvyšší úrovni jednotky, například C:\, klikněte na tuto jednotku pravým tlačítkem a pak vyberte Obnovit předchozí verze.
Jak najít text ve Wordu : Když chcete otevřít podokno Najít v zobrazení pro úpravy, stiskněte Ctrl+F nebo klikněte na Domů > Najít. Zadejte text do pole Prohledat dokument a vyhledejte ho. Word Web App začne hledat hned, jak začnete psát.
Jak obnovit Neuloženou práci ve Wordu
Pokud chybějící soubor v těchto umístěních nenajdete, otevřete aplikaci Word a vyberte Soubor>Info>Spravovat dokument>Obnovit neuložené dokumenty.
Pokud jste soubor neuložili
Přejděte na Informace o > souborech > Správa dokumentů > Obnovení neuložených dokumentů.Pokud chcete v zobrazení pro úpravy zobrazit komentáře, klikněte na Revize > Zobrazit komentáře. Pokud chcete přidat nový komentář, klikněte na Revize > Nový komentář.
Kde najdu dočasné soubory Word : Dočasný soubor, který se vytvoří, když Word provede automatické ukládání, uloží se do složky Temp, pokud není platná složka Temp. V tomto případě Word uloží dočasný soubor do stejné složky, kam dokument uloží.