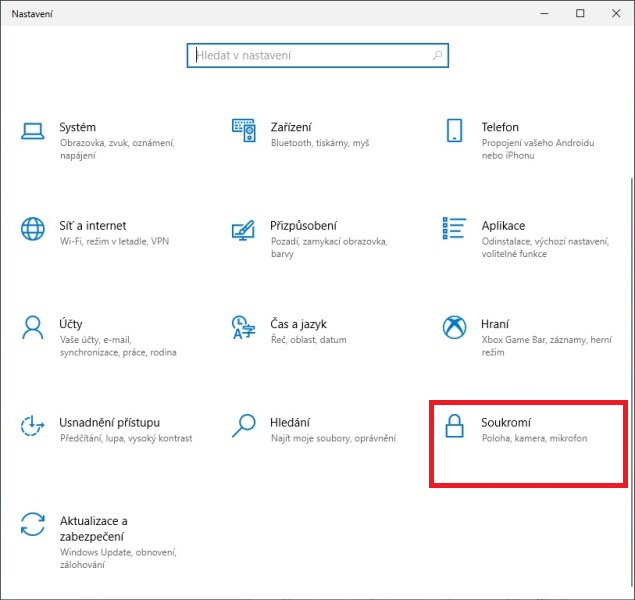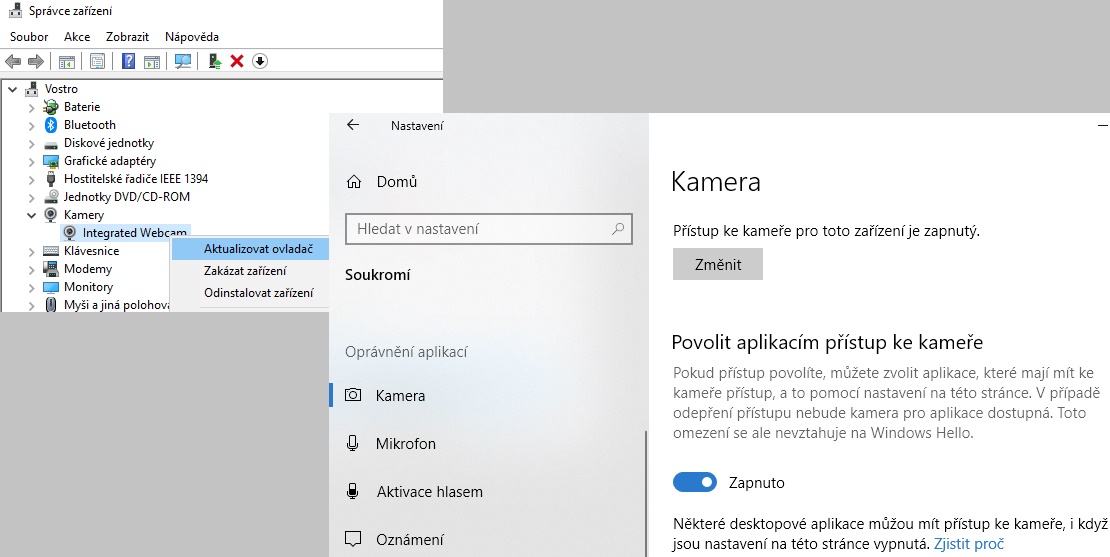Kontrola nastavení
- Vyberte Start > Nastavení > Soukromí a zabezpečení > Kamera . Povolit přístup ke kameře na tomto zařízení
- Zkontrolujte, jestli je zapnutý Přístup ke kameře.
- Ujistěte se, že je zapnutá možnost Povolit aplikacím přístup ke kameře.
- Zvolte, které aplikace mají mít přístup.
Klávesa Závěrky webové kamery se nachází na řádku akčních kláves na klávesnici. Pokud chcete webovou kameru vypnout, stiskněte klávesu závěrky webové kamery. Chcete-li webovou kameru znovu zapnout, znovu stiskněte klávesu Závěrky.V části Oprávnění aplikací klikněte na položku Kamera a zkontrolujte, zda je zapnutá volba Povolit aplikacím přístup ke kameře. V systému Windows 10 v části Povolit přístup ke kameře v tomto zařízení zapněte možnost Přístup ke kameře pro toto zařízení. Vyberte, které aplikace mají přístup ke kameře.
Jak zapnout kameru na Windows 11 : Vyberte Spustit > Nastavení> Ochrana osobních údajů a zabezpečení > Kamera a pak se ujistěte, že je zapnutý Přístup ke kameře.
Jak otestovat webkameru
O WebcamTests.com. Tato stránka poskytuje bezplatný nástroj pro testování webové kamery online a zkontrolujte, zda funguje správně. Jinými slovy, můžete ji otestovat přímo z prohlížeče bez nutnosti instalovat software třetích stran.
Jak zobrazit kameru na PC : Hledání odpovědí v komunitě Microsoft
Pokud má váš počítač integrovanou kameru nebo připojenou webkameru, můžete pomocí aplikace Kamera fotit a natáčet videa. Když budete chtít najít aplikaci Kamera, vyberte Start > Kamera.
Pokud chcete otevřít webovou kameru nebo kameru, vyberte tlačítko Start, pak vyberteVšechny aplikace a v seznamu aplikací vyberte Kamera. Pokud máte víc kamer, můžete mezi nimi přepínat tak, že po otevření aplikace Kamera v pravém horním rohu vyberete Změnit kameru.
Restartujte počítač. Ve fotoaparátu najděte položku Spojení USB a nastavte ji do režimu Dálkově z počítače (PC remote). Propojte fotoaparát s počítačem pomocí odpovídajícího USB kabelu. Nastavte fotoaparát do režimu videa.
Jak funguje webová kamera
IP kameru (síťovou kameru, webkameru) můžeme popsat jako kameru a počítač v jednom. Zachycuje a vysílá živé záběry přímo přes IP síť a umožňuje tak autorizovaným uživatelům lokálně nebo na dálku sledovat, ukládat a spravovat video záběry pomocí standardní síťové infrastruktury založené na IP.Pouhým pohledem na kameru nezjistíš nic. Pokud chceš vědět zda kamera umí snímat zvuk, zjisti typ kamery – z technických specifikací výrobku se pozná zda má zabudovaný mikrofon a zda tedy může snímat a přenášet kromě obrazu i zvuk.Druhou možností jsou aplikace pro skenování sítě, skvělým tipem je appka Fing nebo jí podobné. Ta vám poskytne seznam zařízení připojených k Wi-Fi síti i s jejich IP adresami. Hledejte podezřelá zařízení s názvy výrobců kamer, jako jsou Nest, Arlo nebo Wyze, nebo IP adresy s označením "IP Camera".
Jak povolit nebo zakázat zařízení s kamerou
- Klikněte na tlačítko Start ⊞ a vyberte možnost Nastavení ⚙.
- Na levém postranním panelu najděte položku Bluetooth a zařízenía přejděte do ní.
- V seznamu zařízení sjeďte dolů a klikněte na položku Fotoaparát.
- Zobrazí se seznam kamerových zařízení připojených k systému.
Jak zapnout kameru na monitoru : Abyste webkameru nebo kameru zapnuli, klikněte na tlačítko „Start“ a pak vyberte v seznamu aplikací možnost „Kamera“. Pokud chcete kameru používat v jiných aplikacích, vyberte tlačítko [Start] , vyberte [Nastavení] > [Soukromí]> [Kamera] a otevřete možnost [Dovolit aplikaci používat mou kameru].
Jak připojit telefon jako webkameru : Aplikace DroidCam je nejoblíbenější a zároveň nejspolehlivější aplikací, která umí udělat webkameru z mobilu. Podporuje Skype, Zoom, Microsoft Teams a další platformy. Do mobilu i do PC si nainstalujte klientskou aplikaci. Webkamera z mobilu na PC s operačním systémem Windows nebo Linux se jednoduchým postupem připojí.
Jak otestovat webovou kameru
Pokud chcete otevřít webovou kameru nebo kameru, vyberte tlačítko Start, pak vyberteVšechny aplikace a v seznamu aplikací vyberte Kamera. Pokud máte víc kamer, můžete mezi nimi přepínat tak, že po otevření aplikace Kamera v pravém horním rohu vyberete Změnit kameru.
Detektor skrytých kamer BUGHUNTER dVideo Vám pomůže najít skryté kamery tím, že detekuje světýlka objektivu. Při správném použití dokáže BugHunter dVideo detekovat skryté kamery, a to i při profesionálním připojení.Laserové diody vyzařují infračervený paprsek, který se odráží od povrchu exponovaných čoček a poté se vrací do detektoru. Detektor kamer umožňuje zobrazit blesk v podobě červených bodů, které označují místo, kde je kamera ukryta.
Jak odblokovat kameru : Změna oprávnění kamery a mikrofonu na konkrétním webu
- Spusťte Chrome .
- Vpravo nahoře klikněte na ikonu možností Nastavení.
- Klikněte na Ochrana soukromí a zabezpečení Nastavení webu. Kamera. nebo Mikrofon.
- Vyberte možnost, kterou chcete nastavit jako výchozí. Zkontrolujte blokované a povolené weby.