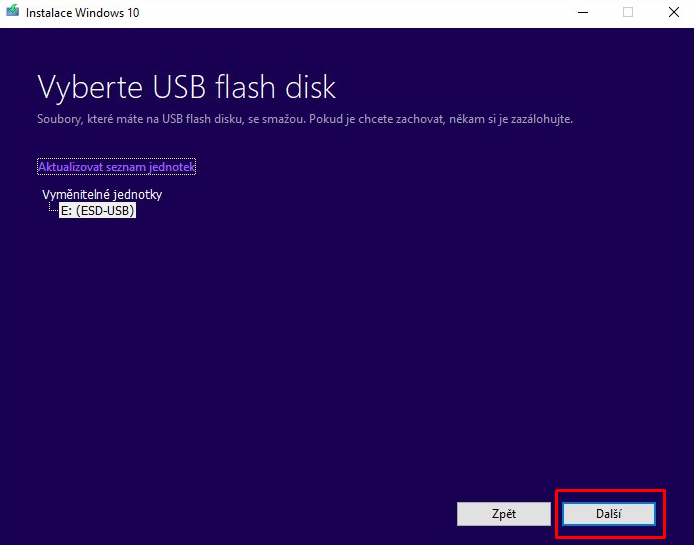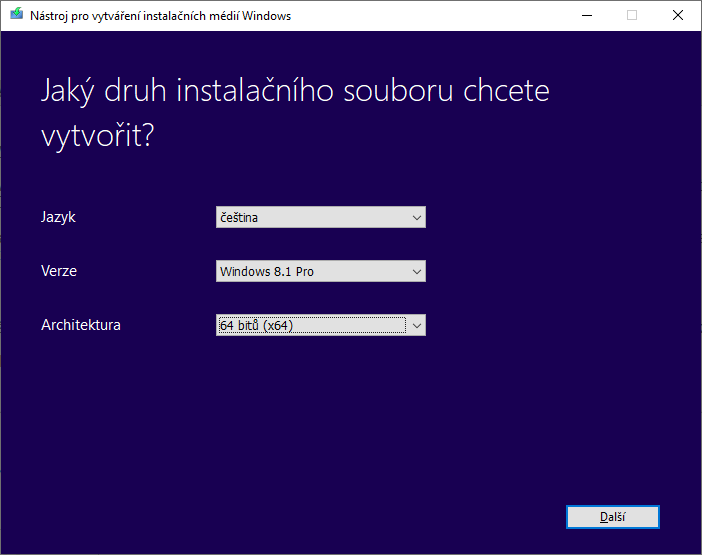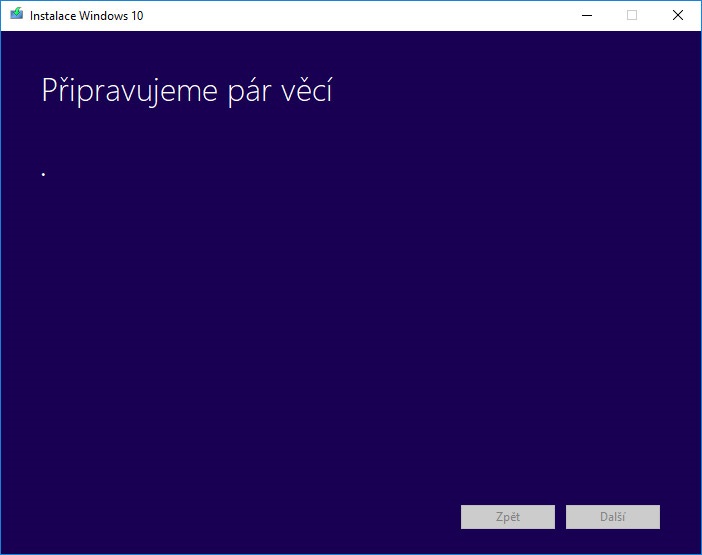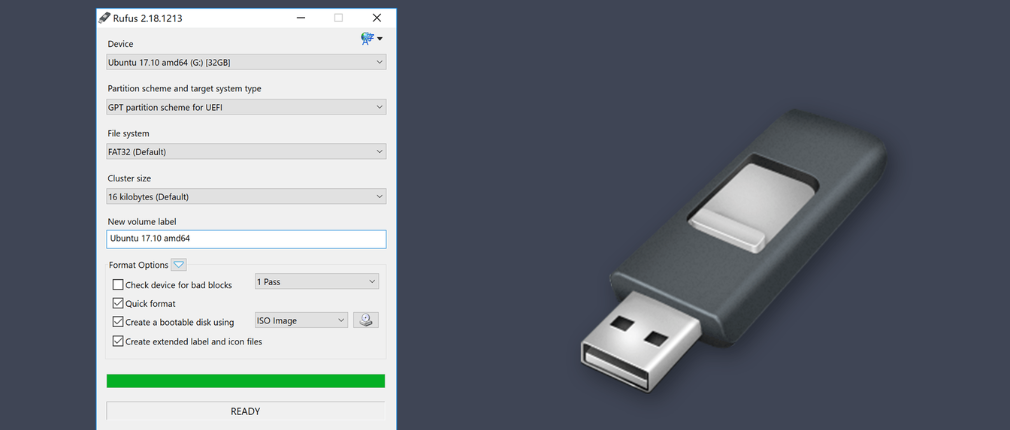
Pro vytvoření bootovacího USB budeme potřebovat malou aplikaci, u které není zapotřebí instalace, stačí tedy jen spustit. Jedná se o aplikaci Media Creation Tool. Aplikaci stahujete přímo ze zdroje Microsoft. Pokud bootovací USB tvoříte na Windows 7, aplikaci Media Creation Tool nebude možné spustit.Jak vytvořit bootovací flash disk pomocí Rufusu
- Spusťte Rufus. Spusťte Rufus na vašem počítači.
- Vyberte flash disk. V Rufusu uvidíte seznam dostupných zařízení.
- Vyberte instalační médium.
- Nastavte další parametry.
- Zahájení vytváření bootovacího disku.
- Počkejte na dokončení
Jak připravit bootovací USB Windows 11
- Stáhněte si ISO soubor Windows 11:
- Připravte USB flash disk:
- Použijte nástroj Media Creation Tool:
- Spusťte Media Creation Tool:
- Přijměte licenční podmínky:
- Vyberte možnost „Vytvořit instalační médium (USB flash disk, DVD nebo ISO soubor) pro jiný počítač“:
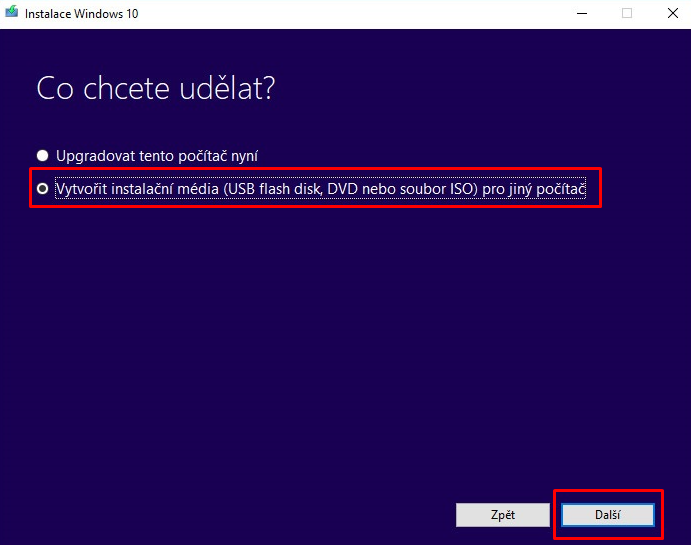
Jak nastavit boot z USB : Zapněte PC a ihned mačkejte klávesu ESC, F1, F2, F10 nebo DELETE (každý výrobce to má trošku jinak). Poté je nutné procházet jednotlivé volby a hledat Boot Option. V něm následně posunout na první místo položku Removable Devices nebo USB, pokud tuto možnost máte.
Jak naformátovat USB flash
Připojte USB flash disk nebo externí paměťové zařízení k počítači Windows 10/11. Otevřete Průzkumník souborů. Klikněte pravým tlačítkem na USB flash disk nebo externí paměťové zařízení. V místní nabídce vyberte Formátovat.
Jak vytvořit bootovací externí HDD : Easy2Boot 2.19
S programem je možné vytvořit nejen bootovací USB flash disk, ale také externí pevný disk (HDD) nebo SSD disk. Nechybí podpora UEFI bootování a především možnost uložení více operačních systémů, program tedy poskytuje možnost multi-bootu.
Nástroj Rufus nabízí snadnou tvorbu a formátování bootovacích USB disků: USB klíčenek, paměťových karet,… Nejvíce se hodí když: potřebujete vytvořit USB instalační médium z ISO obrazu (Windowsu, Linuxu, UEFI atp.) potřebujete pracovat u počítače, kde není nainstalovaný žádný operační systém.
- Po otevření konfigurace systému BIOS stiskněte klávesovou zkratku [F8], nebo použijte kurzor ke kliknutí na [Nabídku bootování] na obrazovce①.
- V nabídce bootování vyberte USB flash disk / CD-ROM, který chcete použít② a pak stiskem klávesy Enter nabootujte systém z USB flash disku nebo CD-ROMu.
Jak otevřít ISO soubor ve Windows 11
Na kartě „Obecné“ v části „Otevřít v programu“ klikněte na tlačítko „Změnit…“ a jako program, pomocí kterého chcete otevírat soubory ISO, vyberte Průzkumník Windows. Pak klikněte na Použít. Pravým tlačítkem myši klikněte na soubor ISO a vyberte možnost Připojit.Ve Windows, macOS nebo jiné linuxové distribuci
- Klikněte na Vybrat obraz a vyberte kýžený ISO soubor.
- Klikněte na Vybrat jednotku a zvolte USB klíčenku.
- Klikněte na Zapsat!.
V systému souborů FAT32 není možné ukládat jednotlivé soubory větší než 4 GB, zatímco v systému souborů NTFS to možné je. FAT32 má ve srovnání se systémem souborů NTFS vyšší využití disku a dokáže efektivněji spravovat místo na disku. Rychlosti čtení a zápisu u NTFS jsou také vyšší než u FAT32.
Operační systém Windows 11
Napište a vyhledejte [Průzkumník souborů] v panelu hledání Windows①, pak klikněte na [Otevřít]②. V okně Průzkumník souborů vyberte [Tento počítač]③. Klikněte pravým tlačítkem na USB flash disk④, pak vyberte [Formátovat]⑤. Vyberte Souborový systém [FAT32]⑥, pak vyberte [Start]⑦.
Co je lepší NTFS nebo exFAT : NTFS je ale značně složitější na implementaci, a lze obecně říci, že zatímco NTFS má nejlepší využití v „pracovních“ harddiscích s operačním systémem, exFAT bude zase vhodnější pro disky a média pro archivaci většího množství souborů, které se v něm příliš často nepřepisují.
Jak pripojit HDD přes USB : Klíčovým prvkem bude za všech okolností redukce SATA-USB. Redukce, kterou pořídíte za pár stovek, je na pohled jednoduchá krabička, k níž se připojí pevný disk s rozhraním SATA. Z oné krabičky pak vede USB kabel, který připojíte do počítače, a můžete se pustit do oboustranné migrace dat.
Jak formátovat USB flash disk
Připojte USB flash disk nebo externí paměťové zařízení k počítači Windows 10/11. Otevřete Průzkumník souborů. Klikněte pravým tlačítkem na USB flash disk nebo externí paměťové zařízení. V místní nabídce vyberte Formátovat.
- Vyberte Spustit > Nastavení > Obnovení systému > .
- Vedle možnosti Rozšířené spuštění vyberte Restartovat hned.
- V části Zvolte možnost vyberte Poradce při potížích > Upřesnit možnosti > Nastavení firmwaru UEFI a pak vyberte Restartovat.
Tvorba obrazu disku (ISO)
- Pro vytvoření ISO souboru otevřeme „Tento Počítač“ a pravým myšítkem klikneme na ikonu DVD mechaniky. V kontextovém menu vybereme položku „Vytvořit obraz disku ISO“.
- Zvolíme název a cestu kam chceme . iso soubor uložit.
- Nyní již jen počkáme až se iso soubor vytvoří.
Jak instalovat že souboru ISO : V systému Win 7/8.1 můžete dvakrát kliknout na soubor ISO a ten se nainstaluje nebo spustí soubor ISO a provede čistou instalaci. Pokud ale spouštíte čistou instalaci, budete vyzváni k zadání kódu Windows Digital Product Key (DPK).