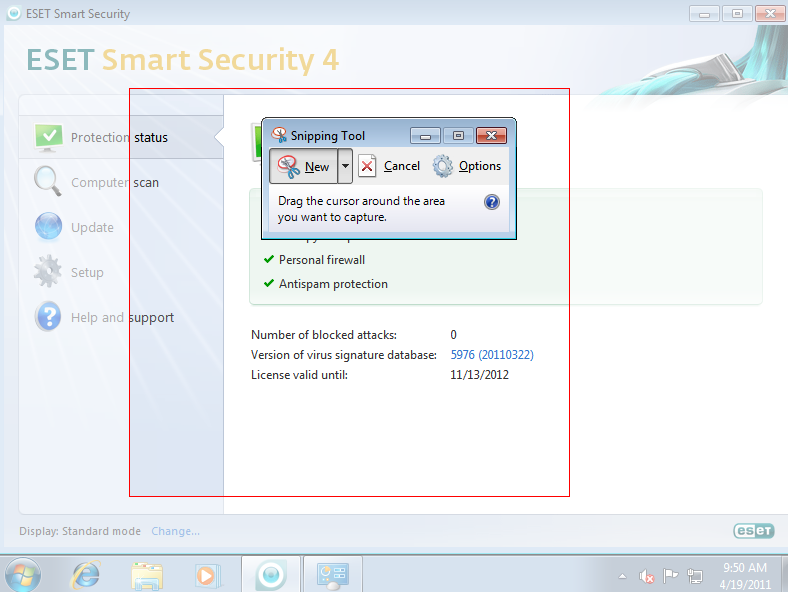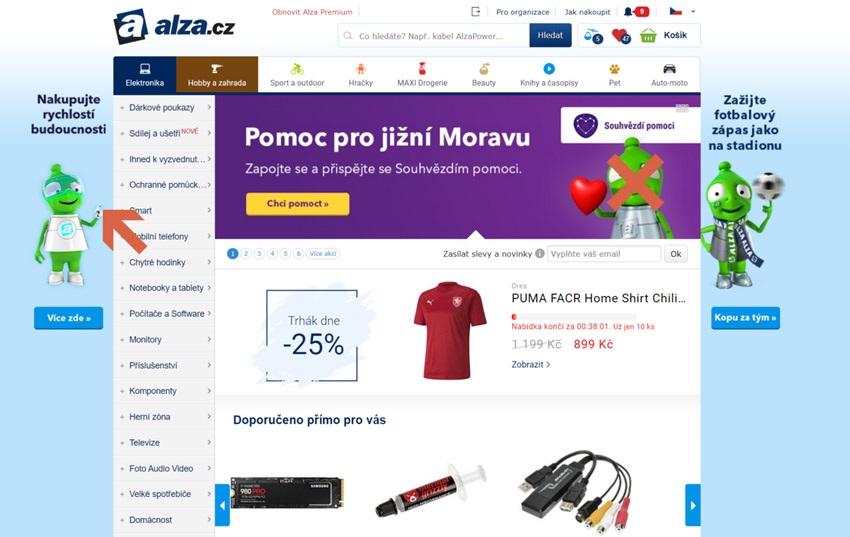Screenshot celé webové stránky se může hodit například pro prezentaci. Pro tyto účely existuje celá řada nástrojů a rozšíření, ale pomocí příkazů internetového prohlížeče Chrome to zvládnete i bez nich. Otevřete v něm webovou stránku, jejíž obrázek potřebujete a stiskněte klávesu [F12].Stiskněte Shift + Ctrl + Zobrazit okna . V nabídce dole vyberte Záznam obrazovky . Vyberte jednu z možností: Nahrát celou obrazovku.Otevření nástroje Výstřižky a pořízení screenshotu
- Stiskněte klávesu s logem Windows + Shift + S. Zatímco budete vybírat oblast výstřižku, plocha ztmavne.
- Obdélníkový režim je vybraný ve výchozím nastavení.
- Snímek obrazovky se automaticky zkopíruje do schránky.
Jak zkopírovat okno : Aktivní může být jenom jedno okno najednou. Klikněte na okno, které chcete zkopírovat. Stiskněte kombinaci kláves ALT+PRINT SCREEN.
Jak vypnout Výstřižky
Obnovte nebo opravte aplikaci Snipping Tool. Otevřete Nastavení > Aplikace > Aplikace a funkce > Najděte a klikněte na nástroj Výstřižky > klikněte na Upřesnit možnosti > klikněte na Obnovit nebo Opravit.
Kde se ukládají screenshoty : Výstřižek lze provést v podobě fotografie, ale také videa. Snímky se pak ukládají do vašeho profilu ve Windows 11. Hledat je můžete ve složce Obrázky – Snímky obrazovky.
Zachycení výstřižku nabídky
Stiskněte ctrl +PrtSc klávesy. Celá obrazovka zešedne včetně otevřené nabídky. Vyberte Režim nebo ve starších verzích Windows vyberte šipku vedle tlačítka Nový. Vyberte požadovaný typ výstřižku a pak vyberte oblast snímku obrazovky, který chcete zachytit.
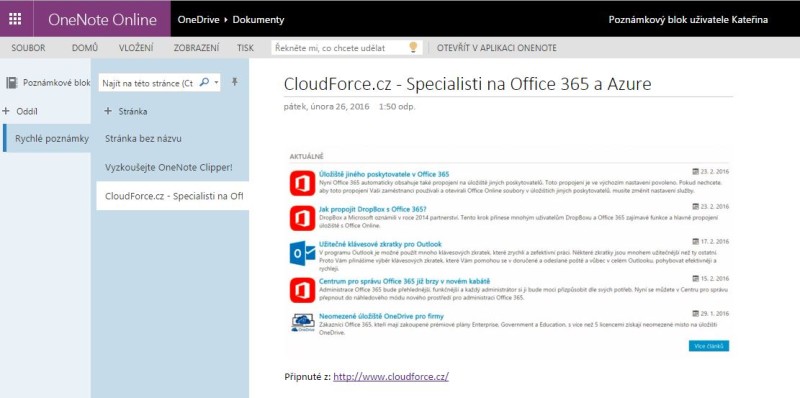
Nebo do prezentace, do textového editoru, zkrátka kamkoliv (CTRL+V nebo klik pravou myší a „vložit“).
- CTRL+Printscreen.
- CTRL + FN + Print Scr.
- (klávesa) Windows + Shift + S.
- Shift + Command + 3.
- Shift + Command + 4.
- CTRL + Shift + S.
- snímek webové stránky zobrazené v Google Chrome.
- CTRL + Shift + S.
Proč mi nefungují Výstřižky
S vývojem softwaru se někdy mění klávesové zkratky. Klávesová zkratka OneNotu pro výřezy obrazovky se změnila s aktualizacemi operačního systému Windows. Teď s Windows 10 Creators Update máme další změnu.Když takový snímek obrazovky máte hotový, můžete ho rovnou vložit do e-mailové zprávy. Pomocí klávesové zkratky CRTL+V, protože se automaticky ukládá do schránky. Případně odeslat jako přílohu e-mailu přímo z menu nástroje Výstřižky. Snímek lze před odesláním doplnit o poznámky pomocí pera nebo zvýrazňovače.Vyberte tlačítko Start , zadejte nástroj Výstřižky a pak ve výsledcích vyberte Nástroj Výstřižky . Pokud chcete vytvořit výstřižek statického obrázku, stiskněte klávesu s logem Windows + Shift + S. Stiskněte Print Screen (PrtSc) pro výstřižek statického obrázku.
Uložení výstřižku
- Po zachycení výstřižku vyberte tlačítko Uložit výstřižek.
- Do pole Uložit jako zadejte název souboru, umístění a typ a pak vyberte Uložit.
Kde je klávesa Print Screen : Klávesa Print Screen se většinou nachází v pravém horním rohu klávesnice.
Jak uložit stránku Print Screen : Stiskněte na klávesnici klávesu PrintScreen (Prt Sc nebo Prt Scr). Jste-li na notebooku, může být nutné stisknout kombinaci kláves Fn+Prt Scr. Tato kombinace vyfotí, co máte momentálně na obrazovce a uloží do paměti (tzv. schránky).
Jak zvětšit stránku na celou obrazovku
Zvětšení nebo zmenšení stránky
Aktuální webovou stránku můžete zvětšit nebo zmenšit a zároveň zachovat velikost ostatních prvků na obrazovce. Zvětšení stránky: Stiskněte Ctrl a +. Zmenšení stránky: Stiskněte Ctrl a -. Resetování velikosti zobrazení: Stiskněte Ctrl + 0.
Stránku lze uložit pouze v režimu online.
- Na počítači spusťte Chrome.
- Přejděte na požadovanou stránku.
- Vpravo nahoře vyberte ikonu možností Uložit a sdílet Uložit stránku jako…
- Vyberte, kam chcete stránku uložit.
- Vyberte Uložit.
V závislosti na hardwaru můžete použít klávesu s logem Windows + PRTSCN jako klávesovou zkratku pro pořízení screenshotu obrazovky. Pokud vaše zařízení tlačítko nebo klávesu PRTSCN nemá, můžete pomocí kombinace kláves FN + klávesa s logem Windows + MEZERNÍK pořídit screenshot, který pak můžete „vytisknout”.
Kam se ukládají Výstřižky : Výstřižek se automaticky uloží do schránky, takže se následně stačí přepnout do otevřeného e-mailu (nebo kamkoliv jinam, třeba Messengeru) a klávesovou zkratkou Ctrl + V jej vložit do rozepsané zprávy. Ano, takhle snadné je vytvoření snímku obrazovky ve Windows 10.