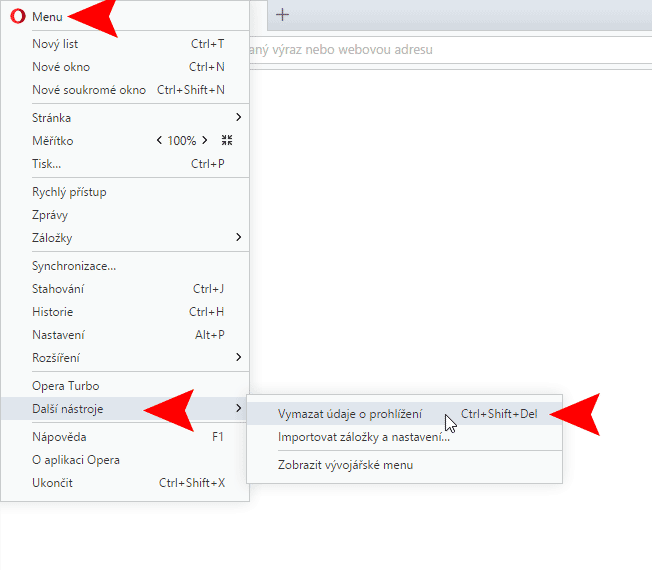- Na počítači spusťte Chrome.
- Vpravo nahoře klikněte na ikonu možností .
- Klikněte na Historie. Historie.
- Vlevo klikněte na Vymazat údaje o prohlížení.
- Vyberte, kolik historie chcete smazat.
- Zaškrtněte políčka u údajů, které má Chrome smazat, včetně možnosti Historie procházení.
- Klikněte na Vymazat data.
V prohlížeči Opera je nutné otevřít hlavní nabídku (obvykle tlačítko “Opera”), následně myší kliknout na tlačítko “Historie”. Nyní klikněte na tlačítko “Vymazat údaje o prohlížení”. Následně zvolíte, že chcete vymazat obsah cache od začátku (viz. obrázek níže) a kliknete na tlačítko “Vymazat údaje o prohlížení”.Zobrazte nabídku přizpůsobení klepnutím na tlačítko v podobě tří vodorovných linek v pravém horním rohu a klikněte na symbol ozubeného kolečka s názvem Možnosti. Přejděte do části Soukromí. V sekci Historie klikněte na modrý odkaz vymazat nedávnou historii.
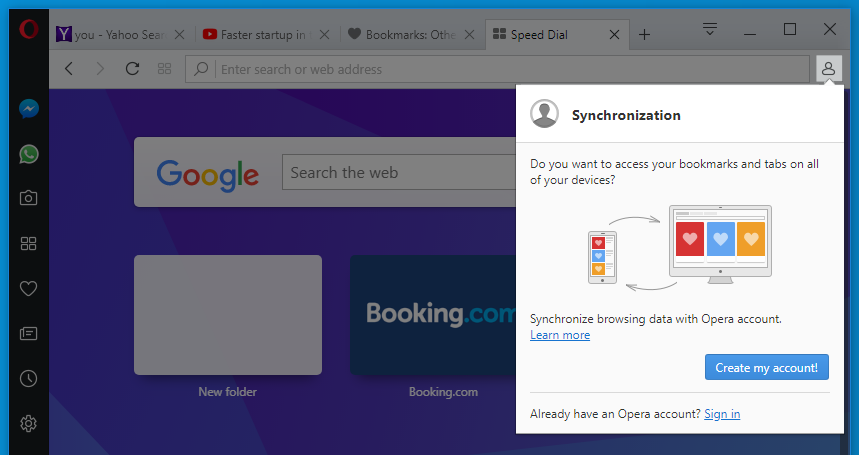
Jak vymazat cache Opera : Jak vymazat cache v Opera
Klikněte na ikonu Menu (v pravém horním rohu obrazovky) a vyberte „Nastavení“. V levém menu vyberte „Soukromí a bezpečnost“. Pod sekci „Vymazat prohlížečová data“ klikněte na tlačítko „Vymazat data“. Zkontrolujte, zda je vybrána položka „Soubory v mezipaměti a soubory cookie“.
Jak vymazat historii souborů
V Chromu
- V počítači spusťte Chrome.
- Vpravo nahoře klikněte na ikonu možností Vymazat údaje o prohlížení.
- Vyberte období, například Poslední hodina nebo Od počátku věků.
- Vyberte typy údajů, které chcete odstranit.
- Klikněte na Vymazat data.
Jak smazat historii stahovani : Smazání historie vyhledávání na Google Play
- Otevřete aplikaci Obchod Google Play .
- Vpravo nahoře klepněte na ikonu profilu.
- Klepněte na Nastavení Obecné Předvolby účtu a zařízení Vymazat historii vyhledávání v zařízení.
Přejděte na O Menu > Historie > Vymazat údaje o prohlížení. Časové období, od kdy mají být položky historie vymazány, zvolte pomocí z rozbalovacího menu, které najdete u volby Vymazat následující položky. Zaškrtnutím označte položky, které chcete odstranit. Klepněte na Vymazat údaje o prohlížení.
Z O Menu na počítačích s OS Windows/Linux nebo na nástrojové liště u počítačů Mac vyberte Historie > Zobrazit veškerou historii. Najeďte na záznam a klepněte na znaménko x, které se objeví vpravo.
Jak vymazat údaje o prohlížení
Smazání údajů o prohlížení
- Na počítači spusťte Chrome.
- Vpravo nahoře klikněte na ikonu možností Vymazat údaje o prohlížení.
- Vyberte období, například Poslední hodina nebo Od počátku věků.
- Vyberte typy údajů, které chcete odstranit.
- Klikněte na Vymazat data.
V aplikaci Chrome
- V zařízení Android otevřete Chrome .
- Klepněte na ikonu možností Vymazat údaje o prohlížení. Pokud chcete smazat historii prohlížení včetně otevřených karet, vyberte dobu trvání a potom klepněte na Vymazat data. Výchozí doba je 15 minut.
V Chromu
- V počítači spusťte Chrome.
- Vpravo nahoře klikněte na ikonu možností Vymazat údaje o prohlížení.
- Vyberte období, například Poslední hodina nebo Od počátku věků.
- Vyberte typy údajů, které chcete odstranit.
- Klikněte na Vymazat data.
Historie prohlížení a stahování: Historie prohlížení je seznam stránek, které jste navštívili a které se zobrazují v nabídce Historie, v okně Knihovna stránek v sekci Historie, a v našeptávači adresního řádku. Historie stažených souborů je seznam souborů, které jste stáhli. Zobrazuje se ve správci stahování.
Jak smazat poslední otevřené soubory : Vymazání odepnutých souborů ze seznamu naposledy použitých souborů Klikněte na kartu Soubor. Klikněte na Otevřít. Pravým tlačítkem myši klikněte na soubor v seznamu a potom klikněte na příkaz Vymazat odepnuté dokumenty.
Jak smazat historii na počítači : Vyberte Start a pak vyberte Nastavení > Ochrana osobních údajů & zabezpečení > Historie aktivit. Vedle vymazat historii aktivit pro tento účet vyberte Vymazat historii.
Jak vymazat historii opery
Přejděte na O Menu > Historie > Vymazat údaje o prohlížení. Časové období, od kdy mají být položky historie vymazány, zvolte pomocí z rozbalovacího menu, které najdete u volby Vymazat následující položky. Zaškrtnutím označte položky, které chcete odstranit. Klepněte na Vymazat údaje o prohlížení.
- Vyberte Start a pak vyberte Nastavení > Apps > Apps & funkce.
- Vyberte aplikaci, kterou chcete odebrat, a pak vyberte Odinstalovat.
Odinstalace prohlížeče Google Chrome
- Zavřete na počítači všechna okna Chromu.
- Klikněte na nabídku Start. Nastavení.
- Klikněte na Aplikace. Nainstalované aplikace.
- Vedle Chromu klikněte na ikonu možností Odinstalovat.
- Klikněte na Odinstalovat.
- Pokud chcete této aplikaci povolit provádění změn v zařízení, klikněte na Ano.
Jak vymazat cache prohlížeče : V Chromu
- V počítači spusťte Chrome.
- Vpravo nahoře klikněte na ikonu možností Vymazat údaje o prohlížení.
- Vyberte období, například Poslední hodina nebo Od počátku věků.
- Vyberte typy údajů, které chcete odstranit.
- Klikněte na Vymazat data.