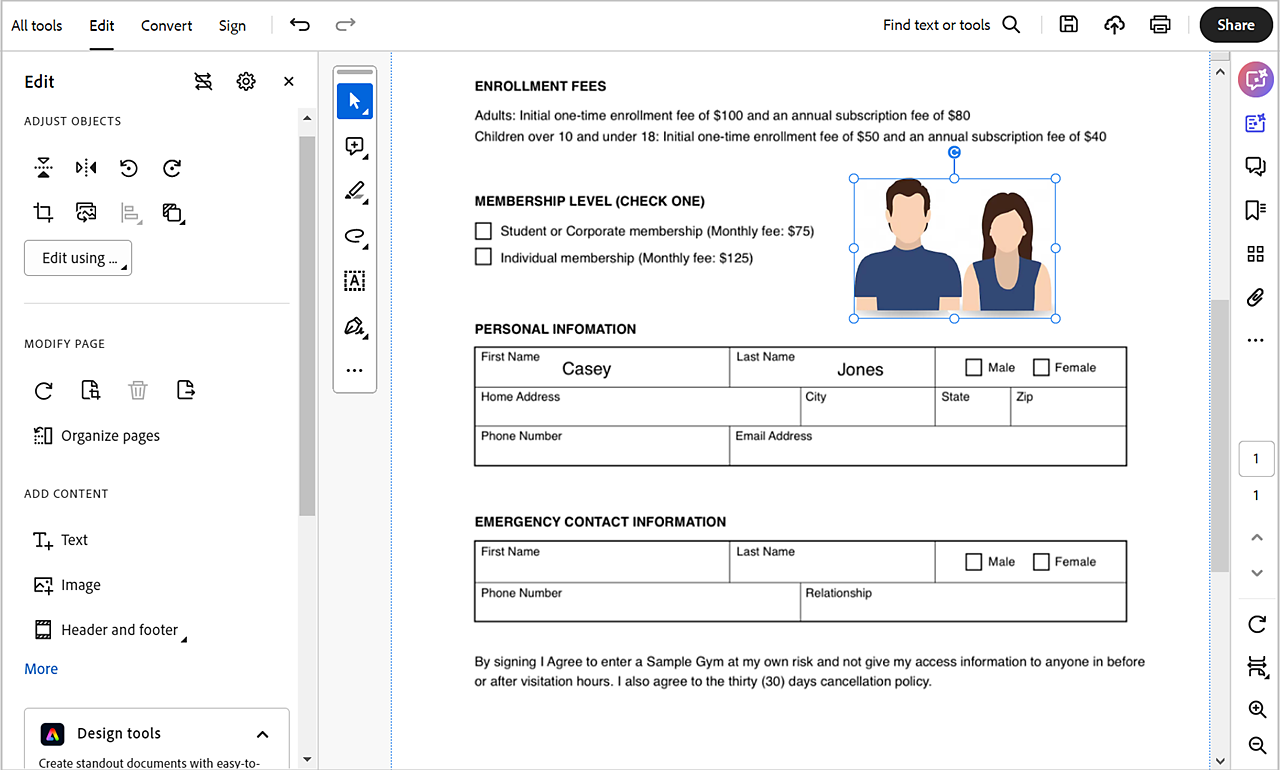Tisk části stránky PDF
- Otevřete PDF v aplikaci Adobe Acrobat nebo Acrobat Reader.
- Vyberte nabídku ikony tří čar (Windows) nebo nabídku Upravit (macOS) a poté vyberte možnost Vrátit zpět, znovu provést a další > Pořídit snímek.
- Ohraničte pomocí rámečku oblast, kterou chcete vytisknout.
Klikněte na tlačítko Vybrat soubor výše nebo přetáhněte soubory do zóny pro přetažení. Vyberte obrazový soubor, který chcete převést do PDF. Aplikace Acrobat soubor po nahrání automaticky převede z obrazového formátu do PDF. Nový soubor PDF si stáhněte nebo se přihlaste a nasdílejte ho.Jakmile Acrobat načte dokument PDF, přihlaste se. Acrobat automaticky vykreslí na první stránce PDF obdélníkový ořezový rámeček. Přetažením úchytů rámečku můžete velikost stránky podle potřeby změnit. Výběrem možnosti Oříznout oříznutý soubor Uložte.
Jak vložit text do PDF souboru : Nový text můžete do PDF přidat nebo vložit s použitím kteréhokoli písma instalovaného v systému. Zvolte možnost Nástroje > Upravit PDF > Přidat text . Otevřete PDF a vyberte příkaz Nástroje > Upravit PDF > Přidat text.
Jak vložit výstřižek
Zachycení výstřižku videa
Pokud chcete pořídit výstřižek videa, otevřete nástroj Výstřižky, vyberte tlačítko Nahrát a pak vyberte Nový záznam nebo stiskněte klávesu s logem Windows + Shift + R. Vyberte oblast obrazovky, kterou chcete nahrát, a pak vyberte Spustit. Až budete hotovi, vyberte Zastavit.
Jak udělat ze složky PDF : Vyberte kartu Soubor a pak vyberte Uložit jako. V části Zvolit umístění zvolte, kam chcete soubor uložit. V části Zvolit složku zvolte složku, kterou jste už použili, nebo vyberte Vyhledat další složky a zvolte jinou složku. V dialogovém okně Uložit jako vyberte šipku v seznamu Uložit jako typ a pak vyberte PDF.
Vyberte Soubor > Tisk > Tisk (v PowerPointu vyberete jeden ze tří formátů). V rozevírací nabídce v části Tiskárna vyberte Uložit jako PDF a pak vyberte Uložit. Pak v nabídce Průzkumníka, která se otevře, můžete soubor PDF pojmenovat, zvolit, kam ho chcete uložit, a pak vybrat Uložit.
Vyberte tlačítko Start , zadejte nástroj Výstřižky a pak ve výsledcích vyberte Nástroj Výstřižky . Pokud chcete vytvořit výstřižek statického obrázku, stiskněte klávesu s logem Windows + Shift + S. Stiskněte Print Screen (PrtSc) pro výstřižek statického obrázku.
Jak udělat úpravy v PDF
Úpravy souborů PDF:
V pravém podokně klikněte na nástroj Upravit PDF. Použijte nástroje pro úpravy v aplikaci Acrobat: Přidávejte nový text, upravujte text nebo aktualizujte písma pomocí výběru v seznamu Formát. Pomocí seznamu objektů přidejte, nahraďte nebo posuňte obrázky na stránce nebo změňte jejich velikost.Zvolte soubor PDF, který chcete upravit, kliknutím na tlačítko Vybrat soubor výše, nebo soubor přetáhněte do zóny pro přetažení. Jakmile aplikace Acrobat soubor načte, stačí se přihlásit a přidat komentáře. Pomocí panelu nástrojů můžete přidávat text, lístky s poznámkami, zvýraznění, kresby a mnoho dalšího.Chcete-li do souboru PDF přidat kresby, použijte bezplatný online editor PDF aplikace Acrobat. Po přihlášení můžete pomocí nástroje pro kreslení volně kreslit, cokoli chcete, včetně čar, tvarů a šipek v požadované barvě.
V zařízení s Androidem můžete n Disku Google vyplňovat formuláře PDF.
- Na zařízení s Androidem spusťte aplikaci Disk Google.
- Klepněte na soubor PDF, který chcete vyplnit.
- Vpravo dole klepněte na Upravit. Vyplňování formulářů .
- Zadejte informace do formuláře PDF.
- Vpravo nahoře klepněte na Uložit.
Kde najít Výstřižky : Používání nástroje Výstřižky, když máte myš a klávesnici:
- Stiskněte klávesu s logem Windows + Shift + S. Zatímco budete vybírat oblast výstřižku, plocha ztmavne.
- Obdélníkový režim je vybraný ve výchozím nastavení.
- Snímek obrazovky se automaticky zkopíruje do schránky.
Kam se ukladaji Výstřižky : Výstřižek lze provést v podobě fotografie, ale také videa. Snímky se pak ukládají do vašeho profilu ve Windows 11. Hledat je můžete ve složce Obrázky – Snímky obrazovky.
Jak vložit soubor do složky
V Průzkumník souborů vyhledejte soubor, který chcete nahrát. Vyberte soubor a pak na panelu nástrojů vyberte možnost Vyjmout . V Průzkumník souborů přejděte do složky synchronizace OneDrive nebo SharePoint, do které chcete soubor vložit. Po výběru této složky na panelu nástrojů vyberte Vložit.
Do dokumentu PDF můžete následujícím postupem přidat také prázdnou stránku:
- Vyberte možnost Všechny nástroje > Uspořádat stránky > Vložit > Prázdná stránka. V dialogovém okně Vložit stránky určete, kam chcete prázdnou stránku vložit.
- Prázdnou stránku můžete mezi dvě stránky přidat také pomocí kontextové nabídky.
Klikněte na tlačítko Vybrat soubor výše nebo přetáhněte dokument aplikace Word do zóny pro přetažení. Vyberte soubor RTF, TXT, DOCX nebo DOC, který chcete převést do formátu PDF. Acrobat během chvilky soubor automaticky převede. Přihlaste se a převedený soubor PDF si stáhněte nebo jej sdílejte.
Jak vložit přílohu do PDF : Přidání přílohy
- Vyberte možnost Upravit > Více > Přiložit soubor.
- V dialogovém okně Přidat soubory vyberte soubor, který chcete přiložit. Poznámka:
- Uložte PDF.
- (Volitelné) Pokud chcete k příloze přidat popis, vyberte přiložený soubor. V nabídce Možnosti vyberte možnost Upravit popis.