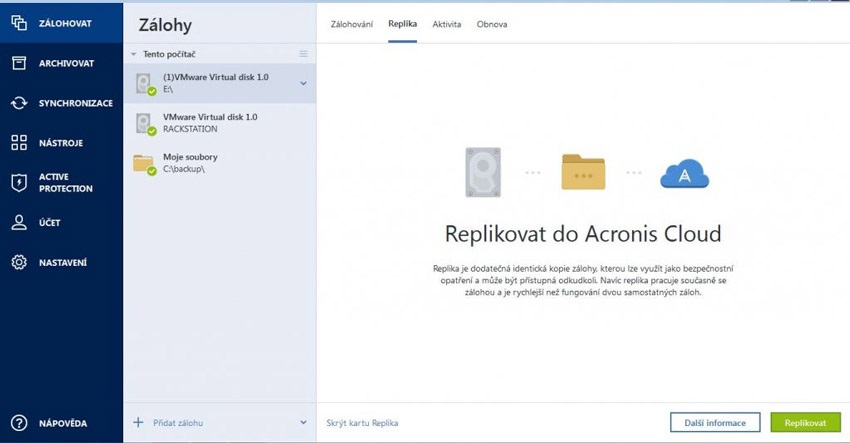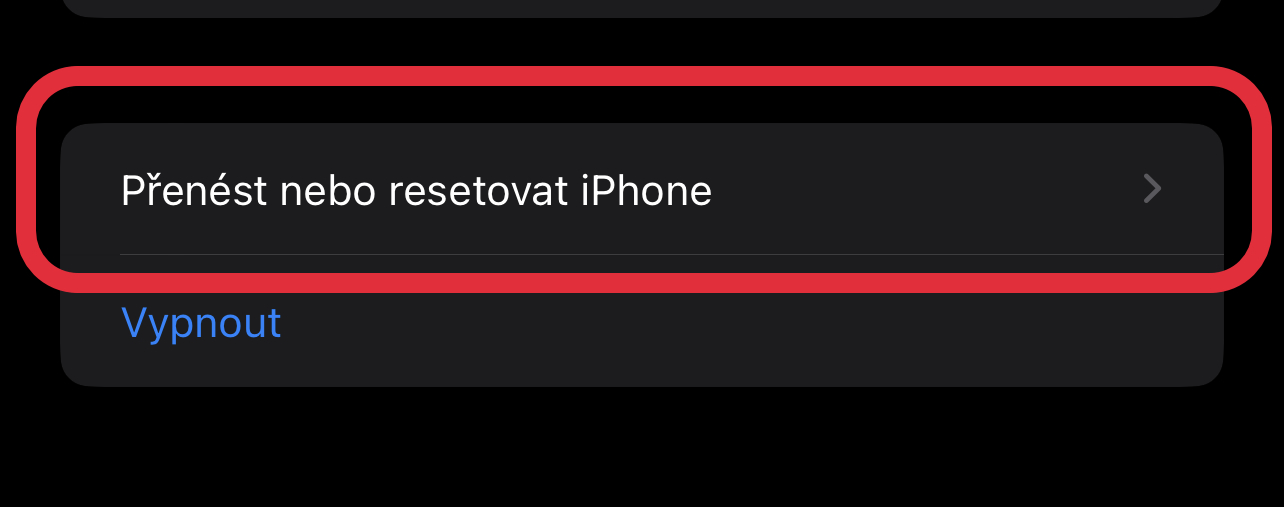Držte tlačítko stisknuté a stiskněte a podržte tlačítko "Storno". Obě tlačítka na pár sekund podržíte, poté nejprve uvolněte tlačítko „Storno“ a po 3-4 sekundách uvolněte i tlačítko napájení. Potom by se mělo obnovit tovární nastavení.HP FutureSmart 4 nebo 5
- Na hlavní obrazovce ovládacího panelu tiskárny otevřete nabídku Nastavení.
- Otevřete následující nabídky: Obecné
- Vyberte možnost Resetovat. Zobrazí se upozornění, že provedení obnovení může mít za následek ztrátu dat.
- Dalším výběrem možnosti Reset (Obnovit) proces dokončete.
Zapněte tiskárnu. Zmáčkněte a držte tlačítko RESET, současně zmáčkněte a nepouštějte COLOR START. Čekejte 5 vteřin a pak uvolněte tlačítko COLOR START, potom RESET.
Jak resetovat Canon tiskárnu : Pro tiskárny Canon funguje tento způsob
Tlačítko zastavit tisk uvolněte a stále držíte tlačítko vypnutí se kterým zároveň 5 x krátce stisknete tlačítko zastavit tisk. Tím provedete restart. Ne vždy vám však tato metoda pomůže vyřešit vaše problémy s tiskem.
Jak nastavit primární tiskárnu
Vyberte Start >Nastavení . Přejděte na Zařízení > Tiskárny a skenery > vyberte tiskárnu > Spravovat. Potom vyberte Nastavit jako výchozí. Pokud možnost Nastavit jako výchozí nevidíte, je možné vybrat možnost Povolit Windows spravovat výchozí tiskárnu.
Jak resetovat cartridge : Palec položte na čip z jeho spodní strany a mírným tlakem jej odtrhávejte od těla cartridge. Po chvíli umělohmotné nýtky povolí a čip tak z cartridge vyjmete. Následně jej zasunete do klipu na cartridgi KMP. Po připravení cartridge s čipem je potřeba ještě resetovat tiskárnu, aby přijala čip znovu.
Na domovské obrazovce aplikace HP Smart klikněte na dlaždici skenování. Chcete-li skenovat z tiskárny, vložte předlohu na skleněnou desku skeneru nebo do automatického podavače dokumentů (pouze dokumenty) a klikněte na možnost Skenovat nebo Skenování tiskárny.
Vyberte Start >Nastavení . Přejděte na Zařízení > Tiskárny a skenery > vyberte tiskárnu > Spravovat. Potom vyberte Nastavit jako výchozí. Pokud možnost Nastavit jako výchozí nevidíte, je možné vybrat možnost Povolit Windows spravovat výchozí tiskárnu.
Co dělat když mi nejde tiskárna
Začněte tedy tím, že se nejprve podíváte, jestli jsou oba konce kabelu správně do zařízení zastrčené. V případě, že máte tiskárnu připojenou bezdrátově, zkuste tiskárnu i počítač restartovat. Pokud nepomůže ani to, bude nutné tiskárnu od wifi odinstalovat a znovu nainstalovat, popřípadě samotné ovladače.1. Stiskněte a podržte tlačítko [POKRAČOVAT/STORNO ], dokud kontrolka napájení 9krát nezabliká. 2. Uvolněte tlačítko [RESUME/CANCEL / POKRAČOVAT/STORNO ].Přidání tiskárny nebo skeneru do Windows
- Vyberte spustit > Nastavení > Bluetooth & zařízení > tiskárny & skenery .
- Vedle možnosti Přidat tiskárnu nebo skener vyberte Přidat zařízení.
- Počkejte, až najde blízké tiskárny, vyhledejte tiskárnu, kterou chcete použít, a vyberte Přidat zařízení.
po výměně barev je potřeba tisk kalibrovat. V nastavení tiskárny najděte položku Kalibrace barev a dále postupujte podle pokynů na displeji. Tiskárna vytiskne list a podle toho bude pak kalibrovat.
Jak resetovat : Jakmile se vám na displeji zobrazí smutný Android, podržte tlačítko pro zapnutí telefonu a stiskněte tlačítko pro zvýšení hlasitosti. Naběhne vám systémové menu, ve kterém se opět můžete pohybovat použitím tlačítek pro regulaci hlasitosti. V systémovém menu najeďte na "wipe data / factory reset".
Co to je reset : Reset je v počítačové terminologii akce nebo signál, který velmi rychle ukončí chod systému a nastartuje jej znovu od začátku. Běžnými systémy, které se resetují, jsou integrované obvody, mikroprocesory, desky obsahující integrované obvody, nebo celé počítače.
Jak skenovat na tiskárně do mobilu
Naskenování dokumentu
- Spusťte aplikaci Disk Google .
- Vpravo dole klepněte na Fotoaparát .
- Namiřte fotoaparát zařízení na dokument.
- Vyfoťte dokument, který chcete naskenovat.
- Upravte naskenovaný dokument.
- Klepněte na Hotovo.
- Vytvořte vlastní název souboru nebo vyberte navrhovaný.
Instalace a používání skeneru ve Windows 10
- Vyberte Start > Nastavení > Zařízení > Tiskárny a skenery nebo použijte následující tlačítko. Otevření nastavení & tiskárny.
- Vyberte Přidat tiskárnu nebo skener. Počkejte, až najde skenery v okolí, vyberte ten, který chcete použít, a vyberte Přidat zařízení.
Zapnutí tohoto režimu:
- Otevřete úvodní > Nastavení > Bluetooth & zařízení > tiskárny & skenery. Otevření tiskáren & skenerů
- Vyberte přepínač vedle možnosti Povolit Windows spravovat výchozí tiskárnu a ověřte, že je zapnutá.
Proč nejde tisknout z počítače : Příčin hlášení může být více jako například nesprávně vsazený toner, špatná sypkost toneru, špatné kontakty zapříčiňující chybnou interní komunikaci mezi tiskárnou a tonerem, vadné nastavení čipu z výroby, nekompatibilní toner atd.