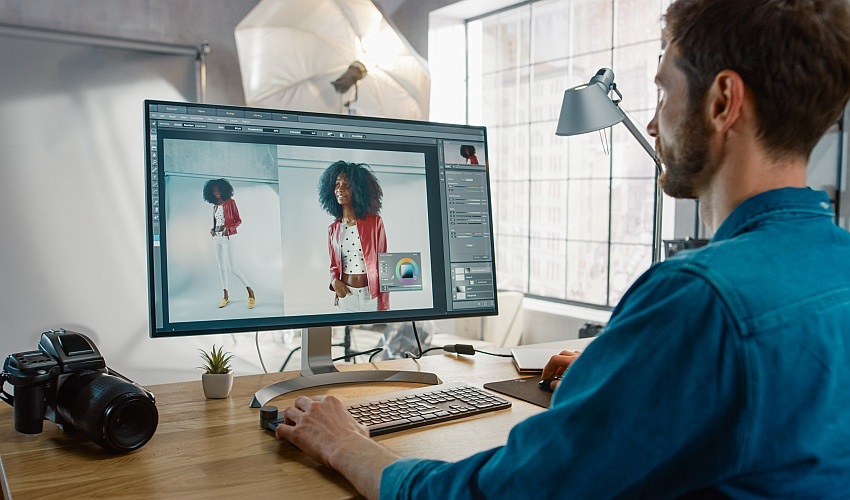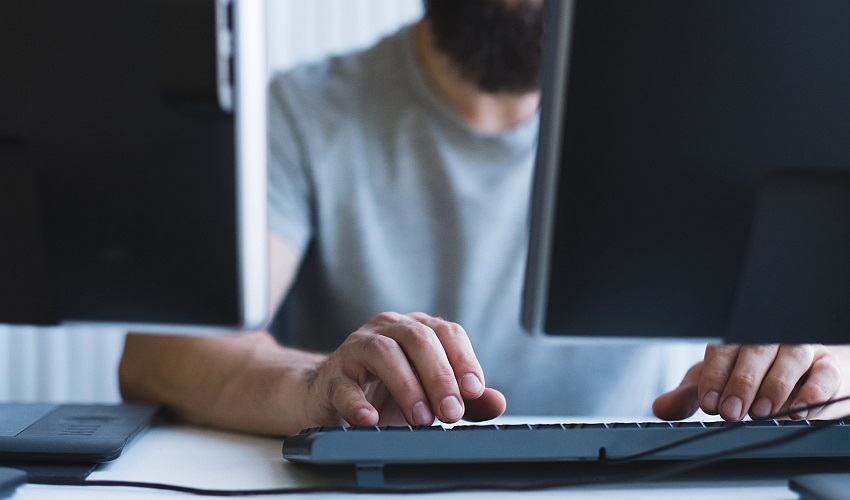Přidání tiskárny nebo skeneru do Windows
- Vyberte spustit > Nastavení > Bluetooth & zařízení > tiskárny & skenery .
- Vedle možnosti Přidat tiskárnu nebo skener vyberte Přidat zařízení.
- Počkejte, až najde blízké tiskárny, vyhledejte tiskárnu, kterou chcete použít, a vyberte Přidat zařízení.
K instalaci tiskárny většinou stačí, když ji připojíte k počítači. Jednoduše zapojte USB kabel z tiskárny do dostupného portu USB na počítači a tiskárnu zapněte. Na hlavním panelu vyberte ikonu Hledat , do panelu hledání zadejte Tiskárny a pak ve výsledcích hledání vyberte Tiskárny & skenery.Přeinstalujte tiskárnu:
- Vyberte spustit > Nastavení > Bluetooth & zařízení > tiskárny & skenery . Otevření nastavení tiskáren & skenerů
- Zkontrolujte, že je tiskárna zapnutá a připojená. Vedle možnosti Přidat tiskárnu nebo skener vyberte Přidat zařízení a podle pokynů přidejte tiskárnu.
Jak udělat WiFi tiskárnu : Krok za krokem
- tiskárna se nejprve připojí přes USB k počítači nebo notebooku.
- nainstalují se ovladače.
- při instalaci se vás to zeptá, zda chcete USB nebo WiFi připojení
- při volbě WiFi připojení začne tiskárna hledat WiFi a vypíše seznam.
- pak stačí najít svůj router, zadat heslo.
Proč mi nejde připojit tiskárna
Zkontrolujte, zda je tiskárna připojená k síti a nemá zapnutý off-line režim. Zkuste restartovat tiskárnu i počítač, odinstalovat a opětovně nainstalovat zařízení a ovladače. Pokud je tiskárna připojena přes USB kabel, zkontrolujte, zda je dobře zastrčený.
Jak obnovit tiskárnu : Následující postup vám pomůže s resetem do továrního nastavení:
- Vypněte tiskárnu a na 30 vteřin odpojte napájecí kabel.
- Po zapojení kabelu zapněte tiskárnu a tlačítko 15 vteřin držte.
- Měla by se rozsvítit kontrolka tlačítka pozor zastav.
- Tlačítko můžete uvolnit.
- Počkejte na obnovení tiskárny/kontrolky budou svítit.
Alternativní možnosti připojení pomocí USB
- Zkontrolujte, zda je na počítači dostupný volný port USB.
- Připojte USB kabel tiskárny k počítači.
- Vyhledejte a otevřete nabídku Tiskárny a skenery.
- Klikněte na tlačítko Přidat tiskárnu nebo skener.
Příčin hlášení může být více jako například nesprávně vsazený toner, špatná sypkost toneru, špatné kontakty zapříčiňující chybnou interní komunikaci mezi tiskárnou a tonerem, vadné nastavení čipu z výroby, nekompatibilní toner atd. Jak správně vložit toner do tiskárny můžete nastudovat v našem dřívějším článku.
Jak připojit tiskárnu přes Wi-Fi Direct
Vyberte možnost Rozšířená nastavení. Vyberte položku Wi-Fi Direct. Vyberte název zařízení tiskárny a poté se k ní připojte pomocí připojení Wi-Fi Direct. Na ovládacím panelu tiskárny povolte následujícím způsobem žádost opřipojení zchytrého zařízení.Zkontrolujte připojení, a ujistěte se, že je tiskárna i zařízení využívaly stejnou síť. Počítač nebo mobilní zařízení: Otevřete seznam dostupných sítí a ujistěte se, že je připojena ke správné síti. Tiskárna: Zkontrolujte kontrolku bezdrátové sítě na ovládacím panelu. Pokud je modromodrá, je tiskárna připojena.Stav „Offline“ obvykle označuje, že počítač nemůže komunikovat s tiskárnou, protože je vypnutá, je odpojen síťový kabel nebo je v tiskárně zapnutý režim Používat tiskárnu offline. Může také docházet k následujícím stavům: Tiskárna nereaguje. Ikona tiskárny indikuje režim offline nebo je šedá
Začněte tedy tím, že se nejprve podíváte, jestli jsou oba konce kabelu správně do zařízení zastrčené. V případě, že máte tiskárnu připojenou bezdrátově, zkuste tiskárnu i počítač restartovat. Pokud nepomůže ani to, bude nutné tiskárnu od wifi odinstalovat a znovu nainstalovat, popřípadě samotné ovladače.
Jak resetovat nastavení tiskárny HP : HP FutureSmart 4 nebo 5
- Na hlavní obrazovce ovládacího panelu tiskárny otevřete nabídku Nastavení.
- Otevřete následující nabídky: Obecné
- Vyberte možnost Resetovat. Zobrazí se upozornění, že provedení obnovení může mít za následek ztrátu dat.
- Dalším výběrem možnosti Reset (Obnovit) proces dokončete.
Jak zprovoznit HP tiskárnu : Nepřipojujte tiskárnu k rozbočovači USB nebo dokovací stanici. Přejděte ( HP Smart – Microsoft Store v angličtině) a poté nainstalujte a otevřete aplikaci HP Smart. Pokud instalace nezačne automaticky, klikněte na ikonu Přidat a přidejte tiskárnu. Řiďte se výzvami a dokončete nastavení tiskárny.
Proč nejde připojit tiskárna k WiFi
Zkontrolujte připojení, a ujistěte se, že je tiskárna i zařízení využívaly stejnou síť. Počítač nebo mobilní zařízení: Otevřete seznam dostupných sítí a ujistěte se, že je připojena ke správné síti. Tiskárna: Zkontrolujte kontrolku bezdrátové sítě na ovládacím panelu. Pokud je modromodrá, je tiskárna připojena.
V Centru sítí a sdílení vedle možnosti Připojení vyberte název Wi-Fi sítě. V části Stav Wi-Fi vyberte Vlastnosti bezdrátové sítě. V části Vlastnosti bezdrátové sítě vyberte kartu Zabezpečení a pak zaškrtněte políčko Zobrazit znaky. Heslo Wi-Fi sítě se zobrazí v poli Klíč zabezpečení sítě .Pomocí Průvodce instalací bezdrátové sítě z ovládacího panelu tiskárny připojte tiskárnu k síti Wi-Fi.
- Umístěte tiskárnu do blízkosti směrovače Wi-Fi.
- Otevřete nabídku nastavení, síť nebo bezdrátové připojení a vyberte Průvodce instalací bezdrátové sítě.
- Vyberte název sítě a poté zadejte heslo pro dokončení připojení.
Proč mi nejde připojit tiskárna k počítači : Zkontrolujte kabely nebo bezdrátové připojení. Zkontrolujte kabely (u tiskáren připojených kabelem). Ujistěte se, že USB kabel tiskárny je správně připojený z tiskárny k počítači. Pokud se USB nerozpozná, podívejte se na článek Automatická diagnostika a řešení potíží s USB ve Windows.