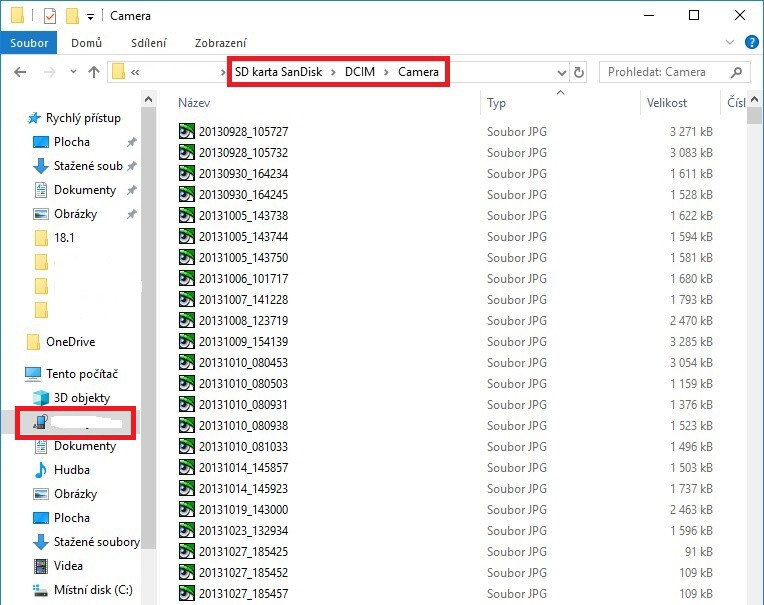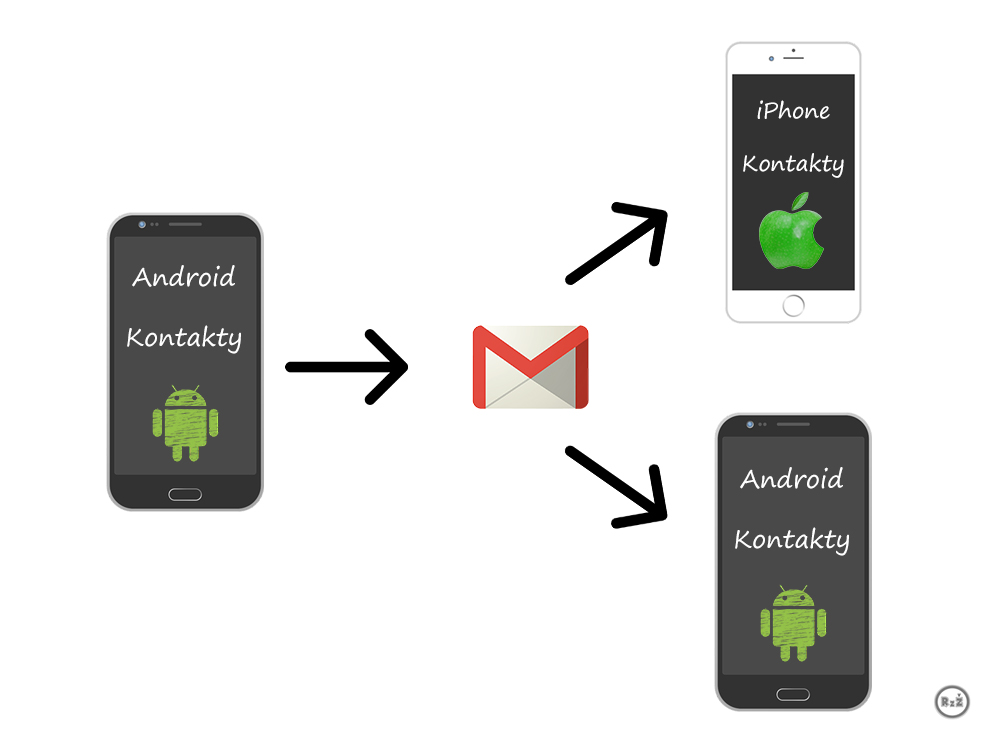Možnost 2: Přesun souborů pomocí kabelu USB
- Odemkněte zařízení.
- Připojte zařízení k počítači pomocí kabelu USB.
- Na zařízení klepněte na oznámení Nabíjení zařízení přes USB.
- V sekci Použití USB vyberte Přenos souborů.
- V počítači se otevře okno Přenos souborů.
- Až budete hotovi, zařízení ve Windows odeberte.
Import fotek a videí
- Pomocí USB kabelu připojte zařízení k počítači.
- Do vyhledávacího pole na hlavním panelu zadejte fotky a pak ve výsledcích vyberte aplikaci Fotky .
- Na panelu aplikace vyberte Importovat .
- Vaše zařízení se automaticky zobrazí v části Importovat.
- Zvolte své zařízení ze seznamu připojených zařízení.
Stažení fotek nebo videí
- Na telefonu nebo tabletu s Androidem spusťte aplikaci Fotky Google .
- Vyberte fotku nebo video.
- Klepněte na ikonu možností Stáhnout.
Jak stáhnout fotky z mobilu do PC přes wifi : Poté, co v telefonu kliknete na tlačítko „Send Photos“, je třeba ve Windows 10 v aplikaci Fotky stisknout tlačítko Importovat – Z mobilního zařízení přes Wi-Fi. Následně se v počítači objeví QR kód, který načtete telefonem. Teď je třeba jen vybrat fotky, které chcete do počítače odeslat.
Jak propojit telefon s počítačem
Ujistěte se, že máte počítač i zařízení s Androidem poblíž, zapnuté a připojené k Wi-Fi síti.
- Otevření Nastavení na počítači.
- Přejděte na & zařízení Bluetooth.
- Posuňte se dolů na Mobilní zařízení a kliknutím je otevřete.
- Klikněte na Spravovat zařízení.
- Vyberte Přidat zařízení.
Jak poslat fotky z mobilu : Úplně stejně můžete fotku z mobilu poslat i skrz další aplikace. Zase na ní přidržíte prst a pak jen po stisknutí tlačítka sdílení zvolíte jinou aplikaci – třeba WhatsApp, Facebook nebo Dropbox. Tím se fotografie přenese do WhatsApp, Facebooku nebo do Dropboxu a vy už jen dovyplníte, co je potřeba a odešlete.
Pokud máte mobilní telefon s operačním systémem Android a koupili jste si nový mobil rovněž s tímto systémem, přenos všech dokumentů, fotek, videí či zpráv může být velmi snadný. V systému Android probíhá zálohování do vašeho účtu Google. Na novém telefonu se tedy stačí přihlásit a data si obnovit.
Pokud používáte Fotky Google, máte vyhráno. Smazané fotky jsou totiž dostupné v aplikaci v koši před trvalým smazáním až po dobu 60 dnů. Jednoduše je lze vrátit zpět skrz funkci obnovení. Posléze se znovu objeví ve všech albech, kde byly původně umístěny.
Jak stáhnout fotky z mobilu na SD kartu
Změna a vytváření složek
- Na telefonu Android otevřete Galerii .
- Klepněte na Složky Další Nová složka.
- Zadejte název nové složky.
- Vyberte, kde chcete složku vytvořit. SD karta: Vytvoří složku na SD kartě.
- Klepněte na Vytvořit.
- Vyberte fotky.
- Klepněte na Přesunout nebo Kopírovat.
Nejprve musíš stáhnout aplikaci Android File Transfer, propojit telefon s Macem a vybrat možnost Přenos souborů. Poté můžeš jednoduše fotky přetáhnout do počítače.Připojení druhého zařízení k hotspotu vašeho telefonu
- Ve druhém zařízení otevřete seznam sítí Wi-Fi.
- Vyberte název hotspotu telefonu.
- Zadejte heslo hotspotu telefonu.
- Klikněte na Připojit.
Při kabelovém přenosu fotek stačí jen odemknout telefon a následně vybrat možnost Přenos souborů. V počítači by se tak automaticky mělo otevřít okno Přenos souborů, ze kterého stačí už jen zkopírovat vše, co chceš z mobilu přesunout. přetažení souborů klasicky odpojíte kabel od počítače, telefonu a máte hotovo.
Jak stáhnout fotky přes Bluetooth : Poslání přes Bluetooth
V počítači zapněte aktivní nastavení Bluetooth a povolte příjem souborů. Po spárování mobilu a počítače pomocí číselného kódu můžete začít s posíláním fotografií. Označíte fotky, které chcete stáhnout do počítače, a zvolíte možnost Odeslat a vyberete variantu Odeslat přes Bluetooth.
Jak připojit data z mobilu do notebooku : Telefon se systémem Android
- Stiskněte tlačítko [Menu].
- Z nabídky zvolte Nastavení.
- Přejděte do sekce Ovládání bezdrátových sítí.
- Otevřete položku Tethering a přenosný hotspot.
- Aktivujte zatržítko Přenosný hotspot Wi-Fi.
- Pokračujte v Nastavení přenosného hotspotu Wi-Fi-Konfigurace hotspotu Wi-Fi.
Jak obnovit fotky v galerii
Obnovení fotek a videí
- Na zařízení s Androidem spusťte aplikaci Fotky Google .
- Dole klepněte na Knihovna na ikonu koše .
- Podržte fotku nebo video, které chcete obnovit. Pokud fotka nebo video nejsou v koši, je možné, že byly smazány trvale.
- Dole klepněte na Obnovit. Fotka nebo video se znovu zobrazí na těchto místech:
Nejoblíbenější mobilní telefony
Přes PC odemknout nelze. Ale mohla by fungovat externí myš nebo klávesnice. Jestli ne, tak není jiná šance, než si sehnat jiný displej. Tento telefon jde ovládat USB myší, stačí ji připojit přes microusb otg redukci.Přesunutí souborů pomocí karty Vyčistit
- V zařízení Android otevřete aplikaci Files by Google . Jak zobrazit úložný prostor.
- Klepněte na nabídku Vyčistit .
- Na kartě „Přesunout na SD kartu“ klepněte na Vybrat soubory.
- Vyberte, které soubory chcete přesunout.
- Klepněte na Přesunout na SD kartu.
Jak nastavit stahování na SD kartu : Na novějších verzích Androidu, jako Android 10, 9 Pie atd., je postup následovný. Jděte do Nastavení -> Aplikace a oznámení -> Informace o aplikaci. Tyto kroky vás zavedou na stránku vámi vybrané aplikace, kde se bude nacházet tlačítko Úložiště / Použité úložiště. Nyní se vám nabídne možnost s názvem Změnit/Change.