Skenovat do počítače: Stáhněte aplikaci HP Easy Start 123.hp.com/setup a nainstalujte plně funkční software a ovladač. Vraťte se na ovládací panel tiskárny, vyberte možnost skenování, vyberte počítač a odešlete sken do počítače.Naskenování dokumentu
- Spusťte aplikaci Disk Google .
- Vpravo dole klepněte na Fotoaparát .
- Namiřte fotoaparát zařízení na dokument.
- Vyfoťte dokument, který chcete naskenovat.
- Upravte naskenovaný dokument.
- Klepněte na Hotovo.
- Vytvořte vlastní název souboru nebo vyberte navrhovaný.
Naskenování papírového dokumentu do PDF pomocí přednastavení (Windows)
- Vyberte Nástroje > Vytvořit PDF > Skener > [přednastavení dokumentu].
- Zvolte možnost Skenovat.
- V případě zobrazení dotazu na skenování dalších stránek vyberte Skenovat více stránek, Skenovat opačné strany nebo Skenování je dokončeno a vyberte OK.
Jak naskenovat obrazovku : Přejděte na obrazovku, kterou chcete zachytit. Stiskněte současně vypínač a tlačítko snížení hlasitosti. Dole klepněte na Zvětšit záběr snímku. Pomocí oříznutí vyberte obsah, který chcete zachytit.
Jak skenovat do počítače
Jak naskenovat dokument do počítače Návod k tomu, jak skenovat do PC, je velice jednoduchý. Stačí odkrýt víko skeneru a požadovaný dokument přiložit písmem dolů na plochu skeneru. V rámci kompatibilní počítačové aplikace či za použití tlačítka, umístěného přímo na těle skeneru, zahájíte skenování.
Jak naskenovat dokument do počítače z tiskárny : Zkontrolujte, zda jsou počítač i tiskárna připojeny ke stejné síti.
- Otevřete složku Tiskárny a poté vyberte tiskárnu.
- Otevřete vlastnosti tiskárny a poté upravte nastavení dle potřeby.
- Na ovládacím panelu stiskněte tlačítko Skenovat do počítače >, vyberte požadované nastavení a potvrďte tlačítkem > Odeslat.
Jak naskenovat dokument do počítače Návod k tomu, jak skenovat do PC, je velice jednoduchý. Stačí odkrýt víko skeneru a požadovaný dokument přiložit písmem dolů na plochu skeneru. V rámci kompatibilní počítačové aplikace či za použití tlačítka, umístěného přímo na těle skeneru, zahájíte skenování.
Aplikaci Epson Scan lze spustit dvojitým klepnutím na ikonu EPSON Scan. Windows: Poklepejte na ikonu EPSON Scan na pracovní ploše. Můžete také použít ikonu tlačítka Start nebo možnost Start (Spustit) > All Programs (Všechny programy) nebo Programs (Programy) > EPSON > EPSON Scan > EPSON Scan.
Jak se dělá skenování
Jak naskenovat dokument do počítače Návod k tomu, jak skenovat do PC, je velice jednoduchý. Stačí odkrýt víko skeneru a požadovaný dokument přiložit písmem dolů na plochu skeneru. V rámci kompatibilní počítačové aplikace či za použití tlačítka, umístěného přímo na těle skeneru, zahájíte skenování.Vyberte tlačítko Start a pak vyberte Nastavení > Zařízení > Tiskárny & skenery > Přidat tiskárnu nebo skener.K instalaci tiskárny většinou stačí, když ji připojíte k počítači. Jednoduše zapojte USB kabel z tiskárny do dostupného portu USB na počítači a tiskárnu zapněte. Na hlavním panelu vyberte ikonu Hledat , do panelu hledání zadejte Tiskárny a pak ve výsledcích hledání vyberte Tiskárny & skenery.
Pokud se pyšní alespoň základní kvalitou fotoaparátu, může plnohodnotně nahradit chybějící skener. Spousta mobilních telefonů dnes disponuje propracovanými aplikacemi. Ty si se skenováním skvěle poradí. Ve své podstatě stačí namířit na papírový dokument, vyfotit ho a nechat automaticky oříznout.
Jak naskenovat dokument z tiskárny do PC : Nastavení skenování do počítače
- Otevřete složku Tiskárny a poté vyberte tiskárnu.
- Otevřete vlastnosti tiskárny a poté upravte nastavení dle potřeby.
- Na ovládacím panelu stiskněte tlačítko Skenovat do počítače >, vyberte požadované nastavení a potvrďte tlačítkem > Odeslat.
Jak přidat skener na plochu : Přidání tiskárny nebo skeneru do Windows
- Vyberte spustit > Nastavení > Bluetooth & zařízení > tiskárny & skenery .
- Vedle možnosti Přidat tiskárnu nebo skener vyberte Přidat zařízení.
- Počkejte, až najde blízké tiskárny, vyhledejte tiskárnu, kterou chcete použít, a vyberte Přidat zařízení.
Jak přidat tiskárnu do PDF
Řešení 2: Ručení instalace tiskárny PDF
Klikněte na tlačítko Start > Ovládací panely > Zařízení a tiskárny. Vyberte možnost Přidat tiskárnu. V dialogovém okně Přidat zařízení vyberte možnost Přidat místní tiskárnu. Pokud není tato možnost zobrazena, klikněte na odkaz Požadovaná tiskárna není v seznamu.
Instalace a používání skeneru ve Windows 10
- Vyberte Start > Nastavení > Zařízení > Tiskárny a skenery nebo použijte následující tlačítko. Otevření nastavení & tiskárny.
- Vyberte Přidat tiskárnu nebo skener. Počkejte, až najde skenery v okolí, vyberte ten, který chcete použít, a vyberte Přidat zařízení.
Domácí režim:
- Klepněte na záložku Skenování.
- Vyberte Typ dokumentu a Velikost skenování.
- Klikněte na Skenování.
- Naskenovaný obrázek se zobrazí v prohlížeči snímků. Potvrďte a upravte (v případě potřeby) naskenovaný obrázek.
- Klikněte na Odeslat e-mail.
- Zobrazí se dialogové okno Odeslat e-mail .
Jak nastavit skener do PC : Vyberte Start > Nastavení > Zařízení > Tiskárny a skenery nebo použijte následující tlačítko. Vyberte Přidat tiskárnu nebo skener. Počkejte, až najde skenery v okolí, vyberte ten, který chcete použít, a vyberte Přidat zařízení.





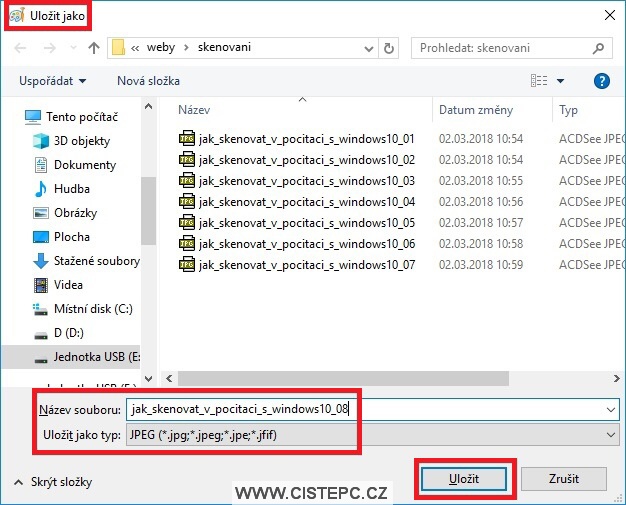

.PNG)