
Co budeme samostatně číslovat, záleží na množství. Pokud máme v práci např. 20 fotografií, 2 tabulky a 3 grafy, budeme vše označovat a číslovat jako Obr. Máme-li 20 fotografií, 15 tabulek a 14 grafů, budeme označovat každý druh zvlášť Obr. / Tab. / Graf.Klikněte na obrázek, ke kterému chcete přidat titulek. Klikněte na Reference > Vložit titulek. Můžete použít výchozí titulek, který se zobrazuje v poli Titulek.Pokud budete chtít seskupit obrázky, klikněte na kartě Nástroje obrázku – Formát na Seskupit > Seskupit. Poznámka: Karty Nástroje kreslení – Formát nebo Nástroje obrázku – Formát jsou kontextové, což znamená, že se na pásu karet zobrazí jenom v případě, že máte vybraný obrazec nebo obrázek.
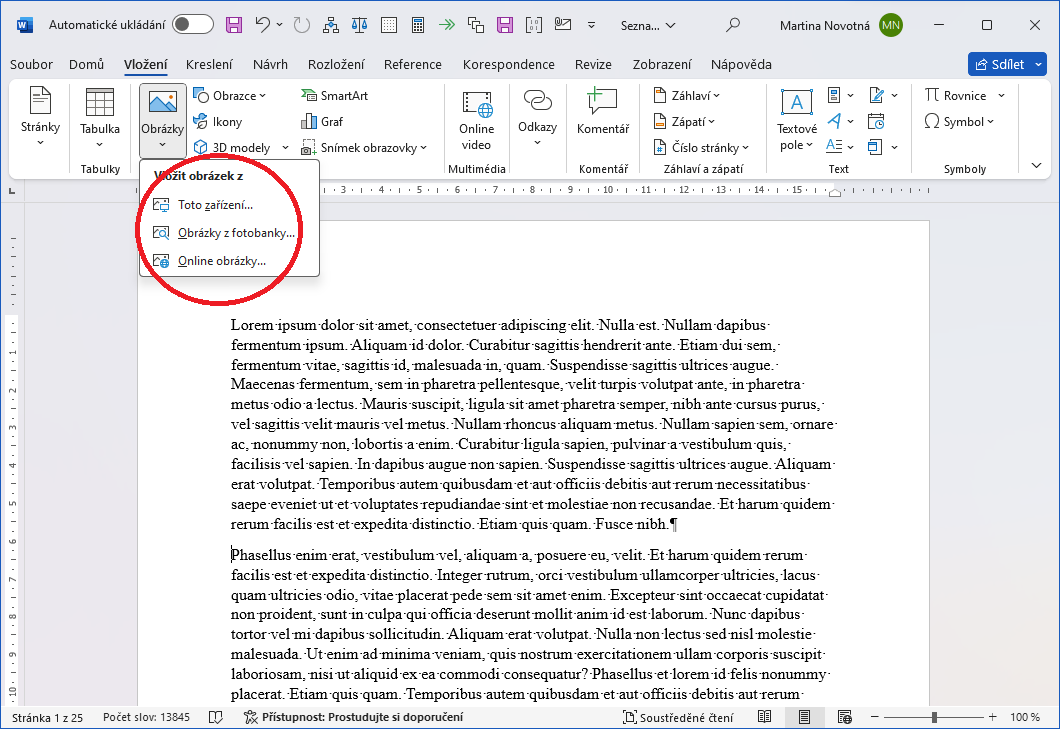
Jak pracovat s obrázky ve Wordu : Pokud chcete obrázek posunout jen o maličký kousek, vyberte ho, podržte klávesu Ctrl a klikejte na klávesy šipek. Jestli chcete posouvat několik objektů naráz, napřed je seskupte: Vyberte první objekt. Podržte stisknutou klávesu Ctrl a vyberte další objekty.
Jak napsat Zdroj obrázků
Obecná struktura:
- Jméno tvůrce grafického díla. Název grafického díla. Vedlejší názvy [alternativní názvy] [druh nosiče/technika].
- Znak benediktinského řádu [fotografie]. In: JIRÁSKO, L.
- ENDER, J. N. Portrét neznámé dámy v bílých šatech a v bílém klobouku [olejomalba]. In: SOBKOVÁ, Helena.
Jak napsat zdroj k obrázku : obrázek či graf z knihy/článku) – v tomto případě citujete větší celek a obrázek je citován v podstatě formou přímé citace s uvedením umístění v daném zdrojovém dokumentu. Citujete přímo daný grafický objekt (typicky např. fotografie, obraz, ilustrace) – do citace přibyde položka, která popisuje typ daného dokumentu.
Pakliže citujete obrázek z Otevřených galerií, musíte uvést citaci. Ta by měla odpovídat citaci Webové stránky (příklad viz níže). V minimální podobě lze obrázek citovat tak, že uvedete datum vložení obrázku do Vašeho materiálu, licenci, pod kterou je obrázek dostupný, a URL adresu zdroje.
Přidání popisků k obrázkům na pásu
- Na počítači otevřete web v nových Webech Google.
- Klikněte na pás obrázků, který chcete upravit Nastavení .
- V části „Upravit pás“ umístěte kurzor na obrázek a klikněte na Přidat text Přidat popisek.
- Zadejte popisek do pole „Popis“ a klikněte na OK.
Proč nejdou seskupit obrázky ve Wordu
Na tlačítko Seskupit se nedá kliknout
- Máte vybraný jenom jeden obrazec nebo obrázek. Vyberte víc obrazců nebo obrázků.
- Pokud váš výběr obsahuje tabulku, list nebo obrázek GIF, tlačítko Seskupit nebude dostupné.
PC: Ctrl + c pro kopírování, Ctrl + x pro vyjmutí a Ctrl + v pro vložení. Mac: ⌘ + c pro kopírování, ⌘ + x pro vyjmutí a ⌘ + v pro vložení.Uložení obrázku jako samostatného souboru
V seznamu Uložit jako typ vyberte požadovaný formát souboru. Do pole název souboru zadejte nový název obrázku nebo přijměte navrhovaný název souboru. Vyberte složku, do které chcete obrázek uložit. Klikněte na tlačítko Uložit.
Vyberte Vložit > obrázky > toto zařízení pro obrázek na počítači. Pokud chcete obrázky nebo pozadí ve vysoké kvalitě, vyberte Vložit > obrázky > obrázky z fotobanky .
Jak správně citovat zdroj obrázku : Citace obrazového materiálu
Pakliže citujete obrázek z Otevřených galerií, musíte uvést citaci. Ta by měla odpovídat citaci Webové stránky (příklad viz níže). V minimální podobě lze obrázek citovat tak, že uvedete datum vložení obrázku do Vašeho materiálu, licenci, pod kterou je obrázek dostupný, a URL adresu zdroje.
Jak citovat snímek obrazovky : Pokud jsou printscreeny vyhotovené Vámi, není třeba citovat. Doporučujeme ke screenům přidat jen zdroj: + URL adresu. Rovněž je vhodné na konec dokumentu uvést program, z něhož byly tyto screenshoty vytvořeny. Pokud jsou printscreeny od někoho převzaté, pak je samozřejmě nutné řádně odcitovat.
Jak citovat obrázky v textu
obrázek či graf z knihy/článku) – v tomto případě citujete větší celek a obrázek je citován v podstatě formou přímé citace s uvedením umístění v daném zdrojovém dokumentu. Citujete přímo daný grafický objekt (typicky např. fotografie, obraz, ilustrace) – do citace přibyde položka, která popisuje typ daného dokumentu.
Ověřte si, zda Word podporuje grafický formát, ve kterém jsou vaše obrázky uloženy.
- Umístěte kurzor na místo v textu, kam chcete vložit obrázek.
- Zvolte příkaz Vložit > Obrázek > Ze souboru.
- V dialogovém okně Vložit obrázek vyberte soubor s obrázkem.
- Klepněte na tlačítko Vložit.
Vyberte obrázek. Přejděte na Formát obrázku nebo Formát > Zalamovat text > čtverec. Vyberte Umístění > Další možnosti rozložení. Na kartě Pozice vyberte Zarovnání a změňte rozevírací pole na Zarovnané na střed.
Jak Kopírovat obrázek do Wordu : Vložení obrázku do Wordu, PowerPointu nebo Excelu
- V dokumentu klikněte na místo, kam chcete vložit obrázek.
- Na kartě Vložení klikněte na Obrázky.
- Vyberte možnost, kterou chcete použít pro vkládání obrázků.






