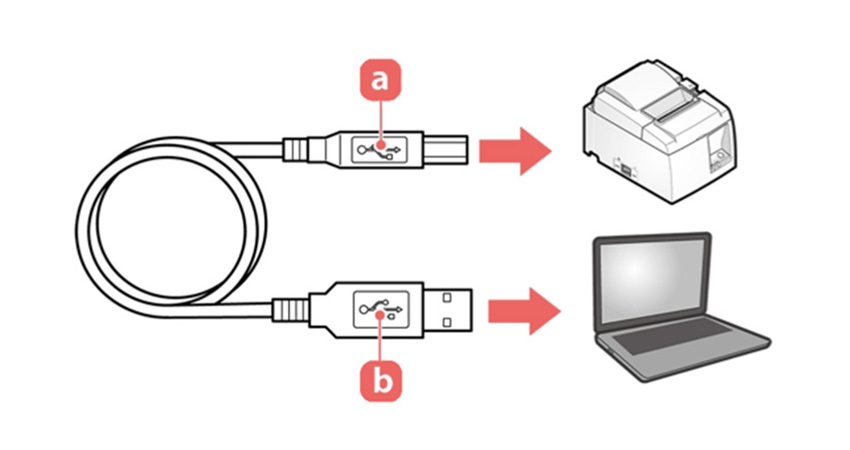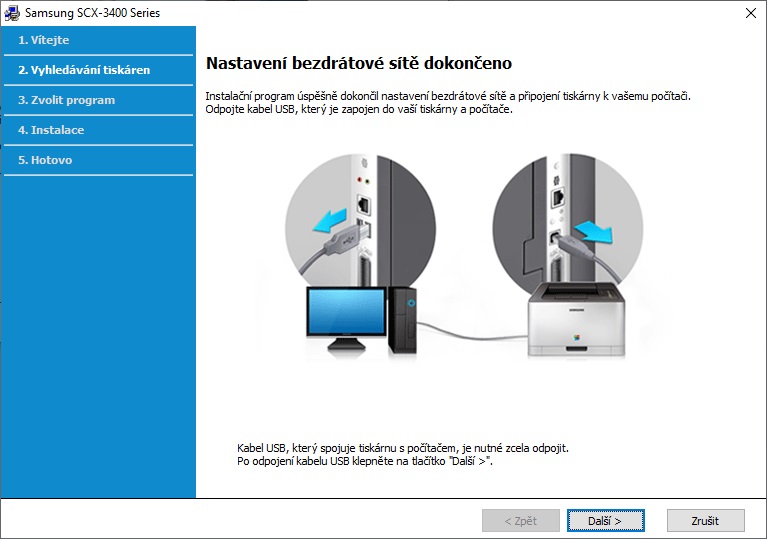Zkontrolujte připojení, a ujistěte se, že je tiskárna i zařízení využívaly stejnou síť. Počítač nebo mobilní zařízení: Otevřete seznam dostupných sítí a ujistěte se, že je připojena ke správné síti. Tiskárna: Zkontrolujte kontrolku bezdrátové sítě na ovládacím panelu. Pokud je modromodrá, je tiskárna připojena.Pomocí Průvodce instalací bezdrátové sítě z ovládacího panelu tiskárny připojte tiskárnu k síti Wi-Fi.
- Umístěte tiskárnu do blízkosti směrovače Wi-Fi.
- Otevřete nabídku nastavení, síť nebo bezdrátové připojení a vyberte Průvodce instalací bezdrátové sítě.
- Vyberte název sítě a poté zadejte heslo pro dokončení připojení.
Vyberte možnost Rozšířená nastavení. Vyberte položku Wi-Fi Direct. Vyberte název zařízení tiskárny a poté se k ní připojte pomocí připojení Wi-Fi Direct. Na ovládacím panelu tiskárny povolte následujícím způsobem žádost opřipojení zchytrého zařízení.
Jak zapojit tiskárnu k notebooku : Připojení a nastavení tiskárny ve Windows
- Do vyhledávacího pole ve Windows zadejte „Tiskárny“.
- Zvolte odkaz „Tiskárny a skenery“.
- V sekci „Přidat tiskárnu nebo skener“ vyberte možnost „Přidat zařízení“.
- Počkejte, než se načtou všechna zařízení a pak vyberte vaši tiskárnu.
- Vše potvrďte.
Proč mi nejde připojit tiskárna k počítači
Zkontrolujte kabely nebo bezdrátové připojení. Zkontrolujte kabely (u tiskáren připojených kabelem). Ujistěte se, že USB kabel tiskárny je správně připojený z tiskárny k počítači. Pokud se USB nerozpozná, podívejte se na článek Automatická diagnostika a řešení potíží s USB ve Windows.
Jak sdílet tiskárnu přes Wi-Fi : Sdílení tiskárny pomocí Nastavení
Vyberte Vlastnosti tiskárny, potom zvolte kartu Sdílení. Na kartě Sdílení zaškrtněte políčko Sdílet tuto tiskárnu. Pokud chcete, upravte název sdílení tiskárny. Tento název se bude používat při připojení k tiskárně ze sekundárního počítače.
Krok za krokem
- tiskárna se nejprve připojí přes USB k počítači nebo notebooku.
- nainstalují se ovladače.
- při instalaci se vás to zeptá, zda chcete USB nebo WiFi připojení
- při volbě WiFi připojení začne tiskárna hledat WiFi a vypíše seznam.
- pak stačí najít svůj router, zadat heslo.
Připojení k Wi-Fi síti ve Windows
- Výběrem ikony Síť, Zvuk nebo Baterie ( ) na pravé straně hlavního panelu otevřete rychlé nastavení.
- V rychlém Wi-Fi nastavení vyberte Spravovat připojení Wi-Fi .
- Zvolte požadovanou Wi-Fi síť a pak vyberte Připojit.
- Zadejte síťové heslo a potom vyberte Další.
Jak zjistit heslo WiFi tiskárny
V Centru sítí a sdílení vedle možnosti Připojení vyberte název Wi-Fi sítě. V části Stav Wi-Fi vyberte Vlastnosti bezdrátové sítě. V části Vlastnosti bezdrátové sítě vyberte kartu Zabezpečení a pak zaškrtněte políčko Zobrazit znaky. Heslo Wi-Fi sítě se zobrazí v poli Klíč zabezpečení sítě .Zkontrolujte, zda je tiskárna připojená k síti a nemá zapnutý off-line režim. Zkuste restartovat tiskárnu i počítač, odinstalovat a opětovně nainstalovat zařízení a ovladače. Pokud je tiskárna připojena přes USB kabel, zkontrolujte, zda je dobře zastrčený.Přeinstalujte tiskárnu:
- Vyberte spustit > Nastavení > Bluetooth & zařízení > tiskárny & skenery . Otevření nastavení tiskáren & skenerů
- Zkontrolujte, že je tiskárna zapnutá a připojená. Vedle možnosti Přidat tiskárnu nebo skener vyberte Přidat zařízení a podle pokynů přidejte tiskárnu.
K instalaci tiskárny většinou stačí, když ji připojíte k počítači. Jednoduše zapojte USB kabel z tiskárny do dostupného portu USB na počítači a tiskárnu zapněte. Na hlavním panelu vyberte ikonu Hledat , do panelu hledání zadejte Tiskárny a pak ve výsledcích hledání vyberte Tiskárny & skenery.
Jak zjistit heslo wifi tiskárny : Na vašem zařízení vyhledejte dostupné Wi-Fi sítě, zvolte tu s názvem vaší tiskárny a připojte s k ní. (Pokud jste povolili zabezpečení, heslo funkce wireless direct zobrazíte na displeji tiskárny pod položkou Zobrazit heslo.)
Co je potřeba k Wi-Fi připojení : Pro připojení budete potřebovat zařízení – Wi-Fi klienta/router apod. případně další příslušenství v závislosti na vaší poloze vůči přípojnému bodu poskytovatele Internetu. Potřebné vybavení Vám sdělí vybraný poskytovatel.
Proč se mi nejde připojit na Wi-Fi na notebooku
Aktualizujte ovladač síťového adaptéru. Problémy s připojením může způsobovat zastaralý nebo nekompatibilní ovladač síťového adaptéru. Zkontrolujte, jestli je dostupný aktualizovaný ovladač. Vyberte tlačítko Start, začněte psát Správce zařízení a pak ho vyberte v seznamu.
Když heslo najdete, můžete ho na jiném počítači nebo zařízení použít k připojení ke stejné síti Wi-Fi. Uděláte to tak, že vyberete tlačítko Start a pak vyberete Nastavení > Network & internet > Vlastnosti > Zobrazit klíč zabezpečení Wi-Fi.Vyberte tlačítko Start a pak vyberte Nastavení > Zařízení > tiskárny & skenery. V části Přidat tiskárny a skenery vyberte Přidat tiskárnu nebo skener. Vyberte požadovanou tiskárnu a pak vyberte Přidat zařízení. Pokud se vám nezobrazuje požadovaná tiskárna, vyberte Požadovaná tiskárna není v seznamu.
Proč je tiskárna v režimu offline : Stav „Offline“ obvykle označuje, že počítač nemůže komunikovat s tiskárnou, protože je vypnutá, je odpojen síťový kabel nebo je v tiskárně zapnutý režim Používat tiskárnu offline. Může také docházet k následujícím stavům: Tiskárna nereaguje. Ikona tiskárny indikuje režim offline nebo je šedá