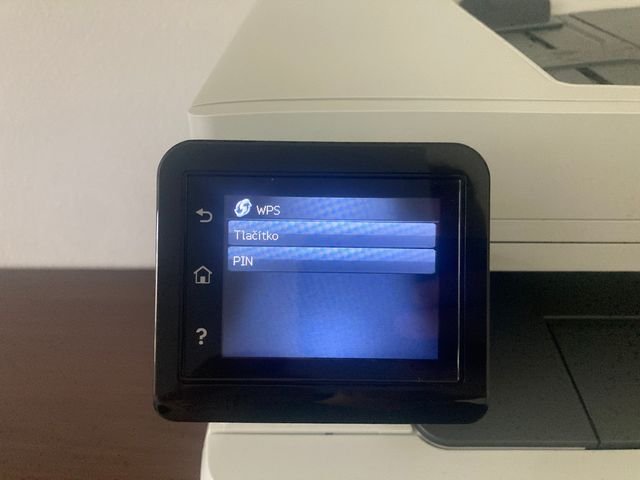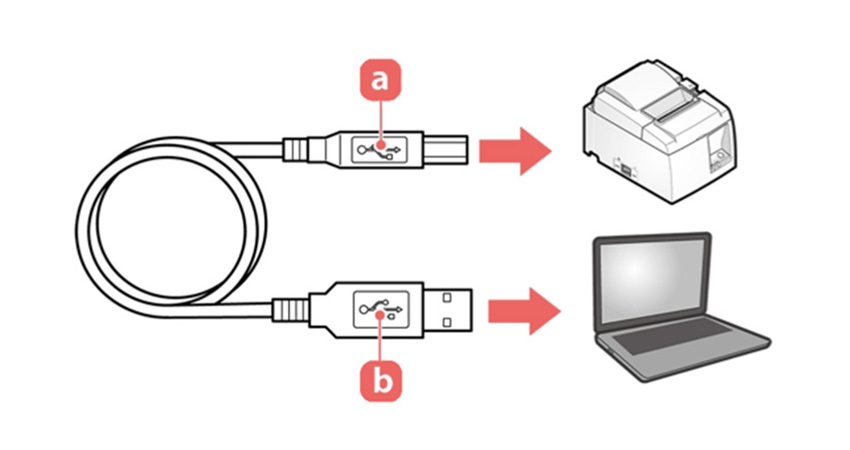
Připojení a nastavení tiskárny ve Windows
- Do vyhledávacího pole ve Windows zadejte „Tiskárny“.
- Zvolte odkaz „Tiskárny a skenery“.
- V sekci „Přidat tiskárnu nebo skener“ vyberte možnost „Přidat zařízení“.
- Počkejte, než se načtou všechna zařízení a pak vyberte vaši tiskárnu.
- Vše potvrďte.
Zkontrolujte, zda je tiskárna připojená k síti a nemá zapnutý off-line režim. Zkuste restartovat tiskárnu i počítač, odinstalovat a opětovně nainstalovat zařízení a ovladače. Pokud je tiskárna připojena přes USB kabel, zkontrolujte, zda je dobře zastrčený.Nepřipojujte tiskárnu k rozbočovači USB nebo dokovací stanici. Přejděte ( HP Smart – Microsoft Store v angličtině) a poté nainstalujte a otevřete aplikaci HP Smart. Pokud instalace nezačne automaticky, klikněte na ikonu Přidat a přidejte tiskárnu. Řiďte se výzvami a dokončete nastavení tiskárny.

Jak připojit HP tiskárnu na Wi-Fi : Pomocí Průvodce instalací bezdrátové sítě z ovládacího panelu tiskárny připojte tiskárnu k síti Wi-Fi.
- Umístěte tiskárnu do blízkosti směrovače Wi-Fi.
- Otevřete nabídku nastavení, síť nebo bezdrátové připojení a vyberte Průvodce instalací bezdrátové sítě.
- Vyberte název sítě a poté zadejte heslo pro dokončení připojení.
Jak nainstalovat tiskárnu HP bez CD
Jednoduše zapojte USB kabel z tiskárny do dostupného portu USB na počítači a tiskárnu zapněte.
- Na hlavním panelu vyberte ikonu Hledat , do panelu hledání zadejte Tiskárny a pak ve výsledcích hledání vyberte Tiskárny & skenery.
- Vedle přidat tiskárnu nebo skener vyberte Přidat zařízení.
Jak tisknout z notebooku přes WiFi : Krok za krokem
- tiskárna se nejprve připojí přes USB k počítači nebo notebooku.
- nainstalují se ovladače.
- při instalaci se vás to zeptá, zda chcete USB nebo WiFi připojení
- při volbě WiFi připojení začne tiskárna hledat WiFi a vypíše seznam.
- pak stačí najít svůj router, zadat heslo.
Přeinstalujte tiskárnu:
- Vyberte spustit > Nastavení > Bluetooth & zařízení > tiskárny & skenery . Otevření nastavení tiskáren & skenerů
- Zkontrolujte, že je tiskárna zapnutá a připojená. Vedle možnosti Přidat tiskárnu nebo skener vyberte Přidat zařízení a podle pokynů přidejte tiskárnu.
Stav „Offline“ obvykle označuje, že počítač nemůže komunikovat s tiskárnou, protože je vypnutá, je odpojen kabel USB nebo je v tiskárně zapnutý režim Používat tiskárnu offline. Může také docházet k následujícím stavům: Tiskárna se zasekne nebo zamrzne.
Jak připojit tiskárnu přes Wi-Fi Direct
Vyberte možnost Rozšířená nastavení. Vyberte položku Wi-Fi Direct. Vyberte název zařízení tiskárny a poté se k ní připojte pomocí připojení Wi-Fi Direct. Na ovládacím panelu tiskárny povolte následujícím způsobem žádost opřipojení zchytrého zařízení.Krok za krokem
- tiskárna se nejprve připojí přes USB k počítači nebo notebooku.
- nainstalují se ovladače.
- při instalaci se vás to zeptá, zda chcete USB nebo WiFi připojení
- při volbě WiFi připojení začne tiskárna hledat WiFi a vypíše seznam.
- pak stačí najít svůj router, zadat heslo.
Klikněte na ikonu bezdrátového připojení v oznamovací oblasti hlavního panelu. Vyberte svou síť WWAN a poté klepněte na tlačítko Připojit. Poznámka: Pokud potřebujete zapnout rychlé nastavení mobilní sítě, klikněte na položku Spravovat mobilní připojení.
Přidání tiskárny nebo skeneru do Windows
- Vyberte spustit > Nastavení > Bluetooth & zařízení > tiskárny & skenery .
- Vedle možnosti Přidat tiskárnu nebo skener vyberte Přidat zařízení.
- Počkejte, až najde blízké tiskárny, vyhledejte tiskárnu, kterou chcete použít, a vyberte Přidat zařízení.
Jak zjistit heslo Wi-Fi tiskárny : Na vašem zařízení vyhledejte dostupné Wi-Fi sítě, zvolte tu s názvem vaší tiskárny a připojte s k ní. (Pokud jste povolili zabezpečení, heslo funkce wireless direct zobrazíte na displeji tiskárny pod položkou Zobrazit heslo.)
Jak zprovoznit tiskárnu : Přidání tiskárny nebo skeneru do Windows
- Vyberte spustit > Nastavení > Bluetooth & zařízení > tiskárny & skenery .
- Vedle možnosti Přidat tiskárnu nebo skener vyberte Přidat zařízení.
- Počkejte, až najde blízké tiskárny, vyhledejte tiskárnu, kterou chcete použít, a vyberte Přidat zařízení.
Jak obnovit tiskárnu HP
HP FutureSmart 4 nebo 5
- Na hlavní obrazovce ovládacího panelu tiskárny otevřete nabídku Nastavení.
- Otevřete následující nabídky: Obecné
- Vyberte možnost Resetovat. Zobrazí se upozornění, že provedení obnovení může mít za následek ztrátu dat.
- Dalším výběrem možnosti Reset (Obnovit) proces dokončete.
Krok za krokem
- tiskárna se nejprve připojí přes USB k počítači nebo notebooku.
- nainstalují se ovladače.
- při instalaci se vás to zeptá, zda chcete USB nebo WiFi připojení
- při volbě WiFi připojení začne tiskárna hledat WiFi a vypíše seznam.
- pak stačí najít svůj router, zadat heslo.
V Centru sítí a sdílení vedle možnosti Připojení vyberte název Wi-Fi sítě. V části Stav Wi-Fi vyberte Vlastnosti bezdrátové sítě. V části Vlastnosti bezdrátové sítě vyberte kartu Zabezpečení a pak zaškrtněte políčko Zobrazit znaky. Heslo Wi-Fi sítě se zobrazí v poli Klíč zabezpečení sítě .
Jak tisknout z notebooku přes Wi-Fi : Krok za krokem
- tiskárna se nejprve připojí přes USB k počítači nebo notebooku.
- nainstalují se ovladače.
- při instalaci se vás to zeptá, zda chcete USB nebo WiFi připojení
- při volbě WiFi připojení začne tiskárna hledat WiFi a vypíše seznam.
- pak stačí najít svůj router, zadat heslo.