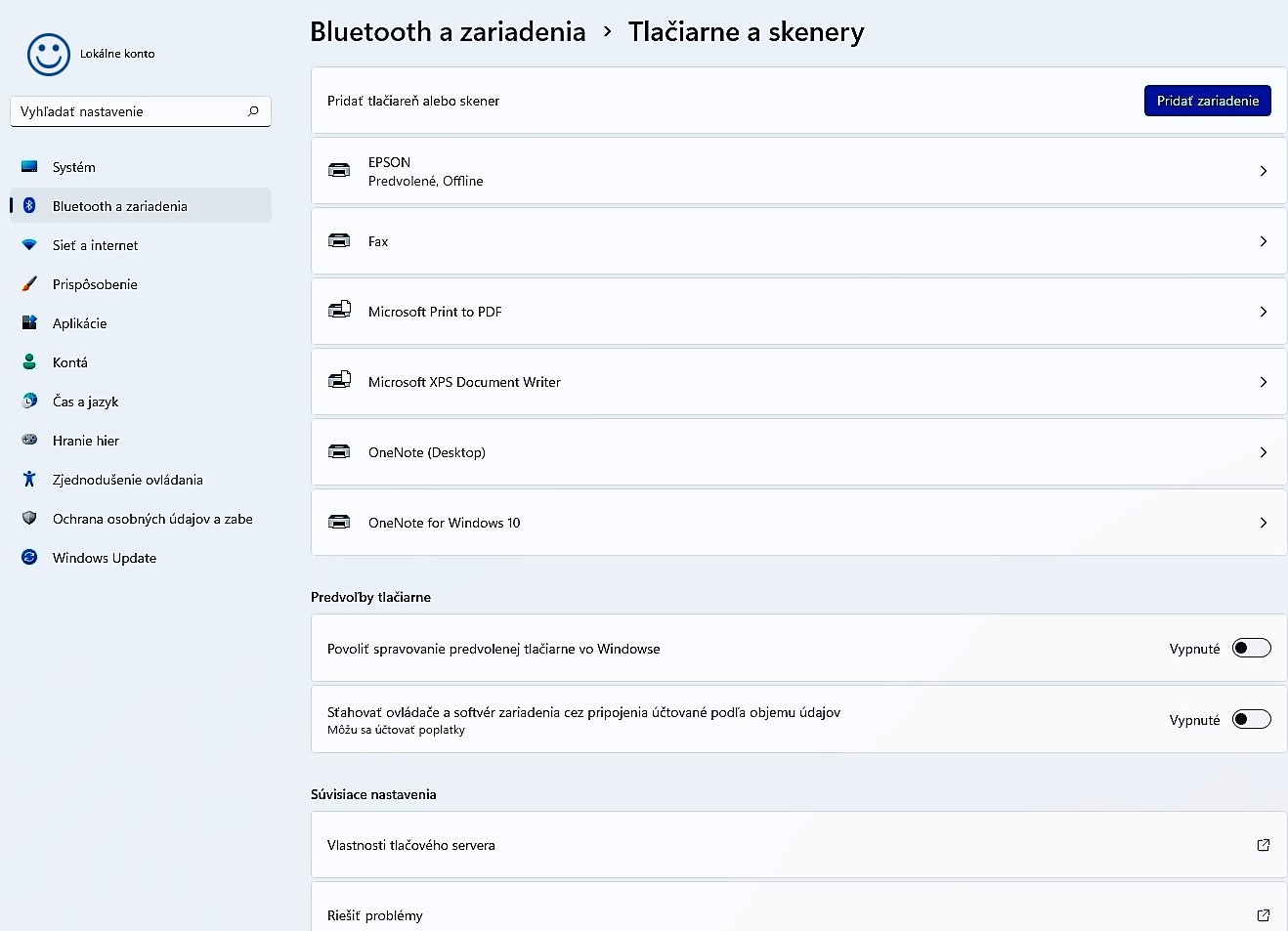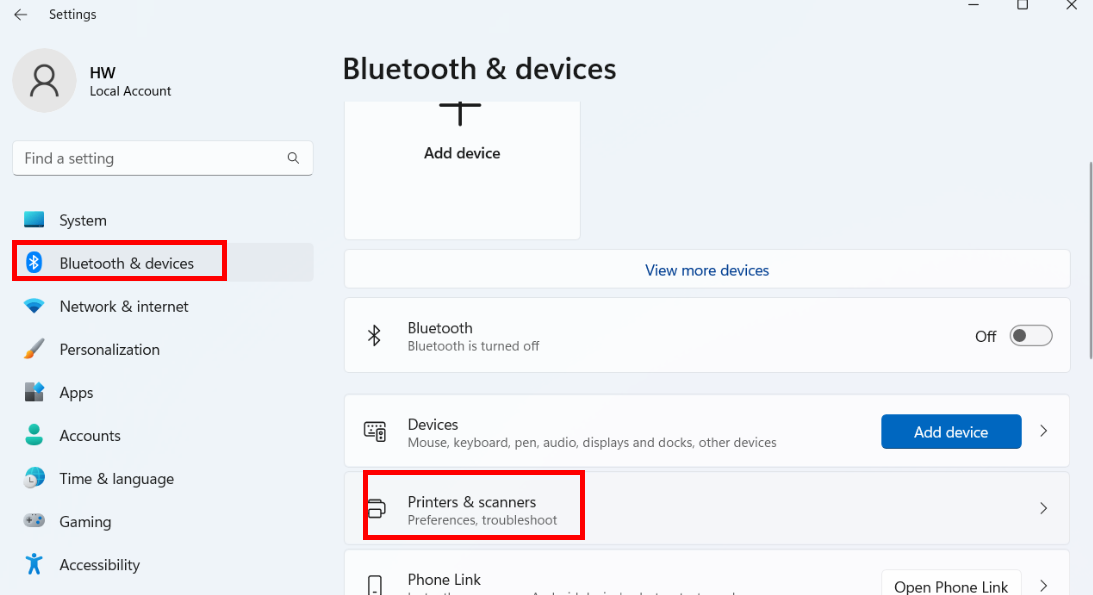K instalaci tiskárny většinou stačí, když ji připojíte k počítači. Jednoduše zapojte USB kabel z tiskárny do dostupného portu USB na počítači a tiskárnu zapněte. Na hlavním panelu vyberte ikonu Hledat , do panelu hledání zadejte Tiskárny a pak ve výsledcích hledání vyberte Tiskárny & skenery.Výběr výchozí tiskárny: Vyberte Start >Nastavení . Přejděte na Zařízení > Tiskárny a skenery > vyberte tiskárnu > Spravovat. Potom vyberte Nastavit jako výchozí.Zkontrolujte, zda je tiskárna připojená k síti a nemá zapnutý off-line režim. Zkuste restartovat tiskárnu i počítač, odinstalovat a opětovně nainstalovat zařízení a ovladače. Pokud je tiskárna připojena přes USB kabel, zkontrolujte, zda je dobře zastrčený.
Jak aktivovat tiskárnu : Přeinstalujte tiskárnu:
- Vyberte spustit > Nastavení > Bluetooth & zařízení > tiskárny & skenery . Otevření nastavení tiskáren & skenerů
- Zkontrolujte, že je tiskárna zapnutá a připojená. Vedle možnosti Přidat tiskárnu nebo skener vyberte Přidat zařízení a podle pokynů přidejte tiskárnu.
Jak připojit tiskárnu k PC přes Wi-Fi
Krok za krokem
- tiskárna se nejprve připojí přes USB k počítači nebo notebooku.
- nainstalují se ovladače.
- při instalaci se vás to zeptá, zda chcete USB nebo WiFi připojení
- při volbě WiFi připojení začne tiskárna hledat WiFi a vypíše seznam.
- pak stačí najít svůj router, zadat heslo.
Jak stáhnout tiskárnu : Stáhněte si a nainstalujte ovladač z webu výrobce tiskárny.
- Klikněte pravým tlačítkem na Start a pak vyberte Nastavení > zařízení Bluetooth & > Tiskárny & skenery. Otevření tiskáren & skenerů
- Vyhledejte tiskárnu, vyberte ji a pak vyberte Odebrat.
- Po odebrání tiskárny ji znovu přidejte tak, že vyberete Přidat zařízení.
Připojení a nastavení tiskárny ve Windows
- Do vyhledávacího pole ve Windows zadejte „Tiskárny“.
- Zvolte odkaz „Tiskárny a skenery“.
- V sekci „Přidat tiskárnu nebo skener“ vyberte možnost „Přidat zařízení“.
- Počkejte, než se načtou všechna zařízení a pak vyberte vaši tiskárnu.
- Vše potvrďte.
Krok za krokem
- tiskárna se nejprve připojí přes USB k počítači nebo notebooku.
- nainstalují se ovladače.
- při instalaci se vás to zeptá, zda chcete USB nebo WiFi připojení
- při volbě WiFi připojení začne tiskárna hledat WiFi a vypíše seznam.
- pak stačí najít svůj router, zadat heslo.
Proč je tiskárna v režimu offline
Stav „Offline“ obvykle označuje, že počítač nemůže komunikovat s tiskárnou, protože je vypnutá, je odpojen síťový kabel nebo je v tiskárně zapnutý režim Používat tiskárnu offline. Může také docházet k následujícím stavům: Tiskárna nereaguje. Ikona tiskárny indikuje režim offline nebo je šedáPřidání tiskárny nebo skeneru do Windows
- Vyberte spustit > Nastavení > Bluetooth & zařízení > tiskárny & skenery .
- Vedle možnosti Přidat tiskárnu nebo skener vyberte Přidat zařízení.
- Počkejte, až najde blízké tiskárny, vyhledejte tiskárnu, kterou chcete použít, a vyberte Přidat zařízení.
Zkontrolujte připojení, a ujistěte se, že je tiskárna i zařízení využívaly stejnou síť. Počítač nebo mobilní zařízení: Otevřete seznam dostupných sítí a ujistěte se, že je připojena ke správné síti. Tiskárna: Zkontrolujte kontrolku bezdrátové sítě na ovládacím panelu. Pokud je modromodrá, je tiskárna připojena.
Klikněte pravým tlačítkem na tiskárnu a vyberte možnost Zobrazit, co se tiskne. Vyberte možnost Tiskárna a poté zrušte případná zaškrtnutí políčka vedle možností Pozastavit tisk nebo Používat tiskárnu offline. Pokud jste zrušili zaškrtnutí, pokuste se tisknout. Pokud můžete tisknout, je tiskárna znovu online.
Jak nainstalovat tiskárnu bez instalačního CD : USB (připojení do sítě): k vytvoření síťové tiskárny lze použít i USB kabel, musíte ale mít WiFi router s USB konektorem a zabudovaným tiskovým serverem. Pokud ho máte, obvykle k němu stačí tiskárnu připojit a router už se o její zviditelnění v síti postará.
Jak připojit tiskárnu přes Wi-Fi Direct : Vyberte možnost Rozšířená nastavení. Vyberte položku Wi-Fi Direct. Vyberte název zařízení tiskárny a poté se k ní připojte pomocí připojení Wi-Fi Direct. Na ovládacím panelu tiskárny povolte následujícím způsobem žádost opřipojení zchytrého zařízení.
Jak připojit tiskárnu k nové wifi
Pomocí Průvodce instalací bezdrátové sítě z ovládacího panelu tiskárny připojte tiskárnu k síti Wi-Fi.
- Umístěte tiskárnu do blízkosti směrovače Wi-Fi.
- Otevřete nabídku nastavení, síť nebo bezdrátové připojení a vyberte Průvodce instalací bezdrátové sítě.
- Vyberte název sítě a poté zadejte heslo pro dokončení připojení.
Úvodní obrazovka Dokumentů, Tabulek a Prezentací
- V prohlížeči Chrome otevřete úvodní obrazovku Dokumentů, Tabulek a Prezentací.
- Vlevo klikněte na ikonu Nabídky .
- Vyberte možnost Nastavení.
- Klikněte na možnost Zapnout. Chcete-li offline přístup zakázat, klikněte na možnost Vypnout.
Začněte tedy tím, že se nejprve podíváte, jestli jsou oba konce kabelu správně do zařízení zastrčené. V případě, že máte tiskárnu připojenou bezdrátově, zkuste tiskárnu i počítač restartovat. Pokud nepomůže ani to, bude nutné tiskárnu od wifi odinstalovat a znovu nainstalovat, popřípadě samotné ovladače.
Jak nainstalovat tiskárnu do notebooku : Tiskárny se k PC nebo notebooku nejčastěji připojují pomocí USB rozhraní. Dříve se k tisku využívalo i paralelní či sériové rozhraní, vzhledem k nízkým přenosovým rychlostem se však dnes nepoužívají. Tiskárna i počítač mohou být také připojeny do domácí sítě přes LAN rozhraní nebo bezdrátovou Wi-Fi síť.