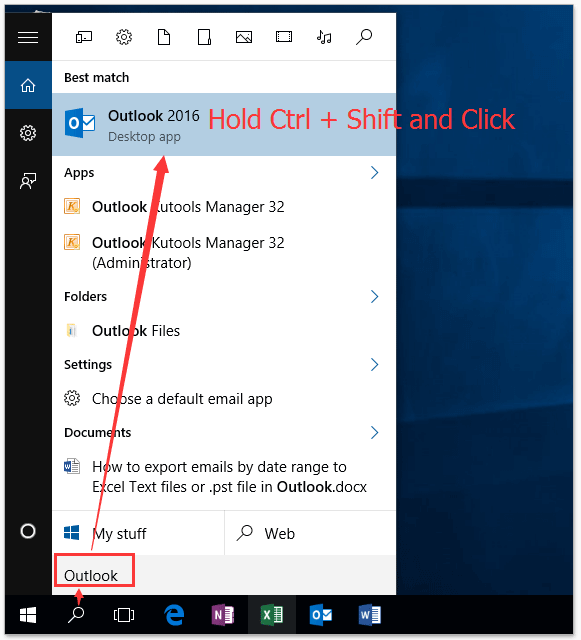Zkuste spustit program jako správce ještě následujícím způsobem, zda se to chová stejně.
- Pravý klik na požadovaný program nebo zástupce.
- Vlastnosti.
- Kompatibilita.
- Zaškrtněte Spustit tento program jako správce.
- Potvrďte změny.
- Vyberte Start > Nastavení > Účty .
- V oddílu Rodina a jiní uživatelé vyberte jméno majitele účtu (pod jménem byste měli vidět štítek „místní účet“) a pak vyberte Změnit typ účtu.
- V rozevíracím seznamu Typ účtu vyberte Správce, a pak vyberte OK.
- Přihlaste se s novým účtem správce.
Toto znamená, že se daný program, například Příkazový řádek, nespustí jen pod uživatelem, který je na daném PC nebo Serveru správcem, ale znamená to, že chceme, aby se kliklo pravým tlačítkem na daný program a z nabídky se vybrala volba "spustit jako správce".
Jak nastavit aplikaci aby se spouštěla jako správce : Přejděte na Start > Nastavení > Aplikace > Spuštění. U libovolné aplikace v seznamu vyberte přepínač a nastavte ji na Zapnuto. Pokud chcete změnit upřesňující nastavení této aplikace, vyberte šipku a proveďte požadované změny. , můžete ji vybrat a zobrazit umístění registru, které obsahuje cestu k aplikaci.
Jak nastavit program po Spuštění
2. Přes nastavení Windows
- Klikněte pravým tlačítkem na ikonu Start/Windows.
- Zvolte "Aplikace" a pak vlevo dole "Po spuštění"
- Posouvacím spínačem můžete povolit nebo zakázat aby se aplikace zapínala při spouštění windows.
Jak spustit program po Spuštění : Přejděte na Start > Nastavení > Aplikace > Spuštění. vedle přepínače Zapnout/vypnout pro aplikaci. Poznámka: Aplikace nainstalované prostřednictvím Microsoft Storu (.
Do vyhledávacího pole na hlavním panelu zadejte správce zařízení a pak v nabídce vyberte Správce zařízení.
Chcete-li otevřít Správce zařízení, současně stiskněte klávesu s logem Windows a klávesu R.
Jak se přihlásit jako správce
Klikněte na Ovládací panely . Klikněte na Systém a zabezpečení . Správce zařízení se zobrazí v části Systém. Poznámka: Pokud budete vyzváni k zadání hesla správce nebo potvrzení, zadejte heslo nebo potvrďte.Přejděte na Start > Nastavení > Aplikace > Spuštění. vedle přepínače Zapnout/vypnout pro aplikaci.Řízení, které aplikace mohou běžet na pozadí
- Vyberte Start a pak vyberte Nastavení > ochrana > pozadí.
- V části Aplikace na pozadí se ujistěte, že možnost Povolit aplikacím běžet na pozadí je nastavená na Zapnuto.
Přejděte na Start > Nastavení > Aplikace > Spuštění. vedle přepínače Zapnout/vypnout pro aplikaci.
Jak nastavit aplikaci jako chráněnou : V nabídce aplikací klepněte na Nastavení. Klepněte na Upřesnit nastavení. Klepněte na Správce baterií. Klepněte na Chráněné aplikace (nebo Vypínat aplikace po uzamčení obrazovky).
Jak najít programy při spuštění : Chcete-li však vidět přehlednější seznam, stiskněte kombinaci tlačítek CTRL + ALT + DELETE. Zde si pak rozklikněte nabídku Správce úloh a vyberte záložku Po spuštění. V tomto seznamu najdete všechny aplikace, které se mohou, ale nemusí, po startu systému spouštět.
Kde najdu Správce zařízení Android
Klepněte na Nastavení . Klepněte na Zabezpečení . Klepněte na Správci zařízení . Vyberte Správce zařízení Android .
Potáhněte prstem od pravého okraje obrazovky a pak vyberte Hledat . Nebo pokud používáte myš, přejděte do pravého dolního rohu obrazovky a pak vyberte Hledat . Do vyhledávacího pole na hlavním panelu zadejte správu počítače. Ze seznamu výsledků vyberte Správa počítače .Vyberte Start a vyberte Ovládací panely. V okně Ovládací panely vyberte Uživatelské účty a zabezpečení rodiny > Uživatelské účty > Spravovat uživatelské účty. V okně Uživatelské účty vyberte Vlastnosti a kartu Členství ve skupinách. Zajistěte, aby byla vybraná možnost Administrator (nebo Správce).
Jak otevřít Správce zařízení : Metoda pomocí okna Spustit
- Chcete-li otevřít Správce zařízení, současně stiskněte klávesu s logem Windows a klávesu R. Tak otevřete okno Spustit (obrázek 1). Obrázek 1.
- Zadejte: devmgmt. msc .
- Klikněte na OK nebo stiskněte Enter.
- Otevře se Správce zařízení (viz obrázek 2) Obrázek 2.