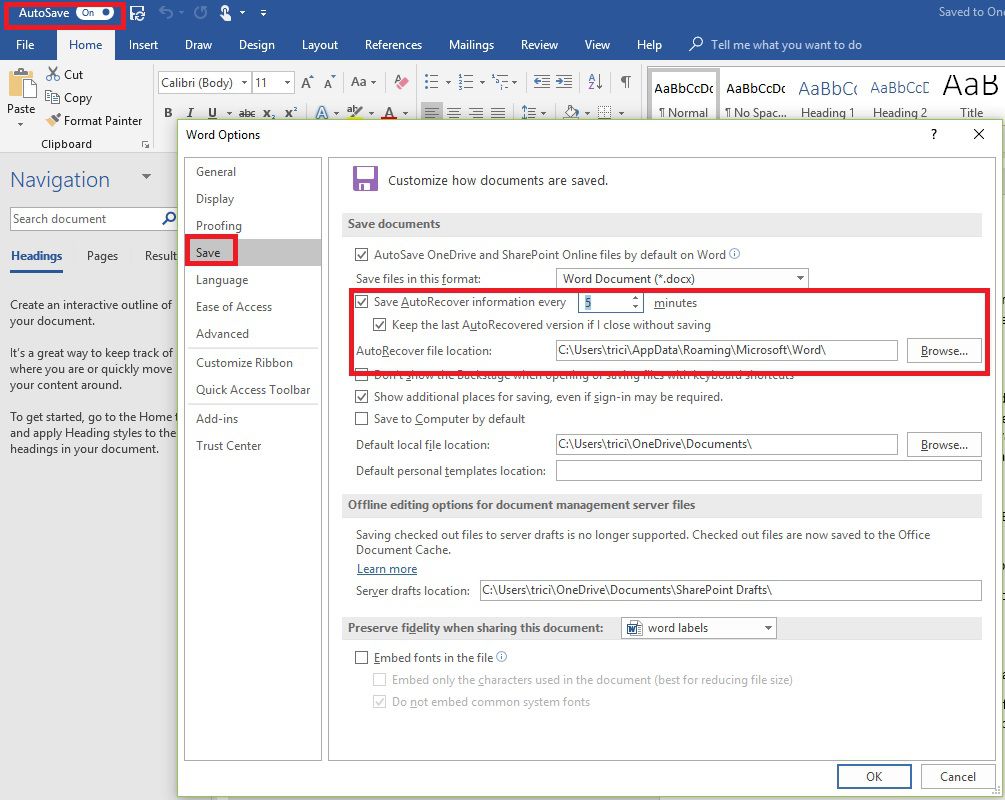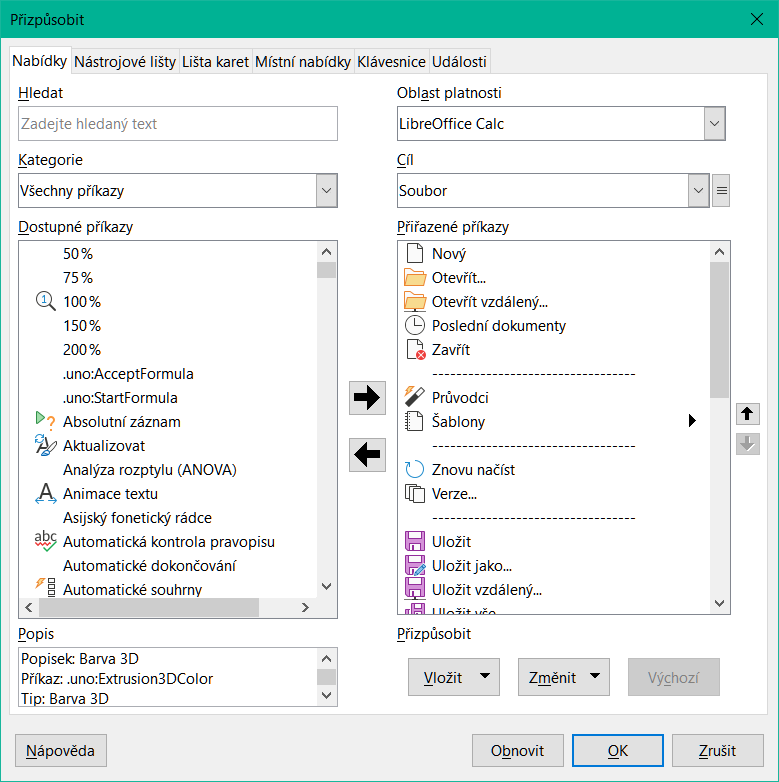Dočasný soubor, který se vytvoří, když Word provede automatické ukládání, uloží se do složky Temp, pokud není platná složka Temp. V tomto případě Word uloží dočasný soubor do stejné složky, kam dokument uloží.Pokud jste soubor uložili
- Otevřete soubor, na kterém jste pracovali.
- Přejděte na Informace >souboru.
- V části Spravovatsešitnebo Spravovat prezentaci vyberte soubor označený (při zavření bez uložení).
- Když na panelu v horní části souboru vyberete Obnovit, přepíšete všechny dříve uložené verze.
Pokud chybějící soubor v těchto umístěních nenajdete, otevřete aplikaci Word a vyberte Soubor>Info>Spravovat dokument>Obnovit neuložené dokumenty.
Jak obnovit nahrazeny soubor : Přejděte do složky, která tento soubor nebo složku předtím obsahovala, klikněte na ni pravým tlačítkem a pak vyberte Obnovit předchozí verze. Pokud složka byla na nejvyšší úrovni jednotky, například C:\, klikněte na tuto jednotku pravým tlačítkem a pak vyberte Obnovit předchozí verze.
Jak najít uložený soubor
Hledáním v Průzkumníku souborů: Otevřete Průzkumník souborů na hlavním panelu nebo vyberte a podržte nabídku Start (nebo klikněte pravým tlačítkem), vyberte Průzkumník souborů a pak vyberte umístění hledání: Pokud chcete rychle najít relevantní soubory z počítače a cloudu, vyhledejte je na domovské stránce.
Jak najít dočasné soubory : Tyto dočasné soubory můžete vyvolat přes URL adresní řádku vašeho prohlížeče. Do adresní řádky tedy napište příkaz »about:cache«. Pokud pracujete ve Windows, stiskněte [Windows] + [R] – otevře se příkazové okno »Otevřít«. Zde zadejte »%appdata%« a potvrďte pomocí »OK«.
Pokud chcete najít stažené soubory na svém počítači: Vyberte Průzkumník souborů na hlavním panelu nebo stiskněte klávesu s logem Windows + E. V části Rychlý přístup vyberte Stažené soubory.
Pokud chcete zobrazit nedávnou použité soubory a také aktivity v MS Windows, můžete zvolit tuto cestu: Vyhledávací pole (lupa) → Spravovat časovou osu: Na časové ose uvidíte nejen naposledy otevřené soubory, ale také naposledy použité aplikace: Z tohoto zobrazení vyskočíte jednoduše klávesou ESC.
Jak najít historii ve Wordu
Otevřete soubor, který chcete zobrazit. Přejděte na Historie > souborů. Poznámka: Pokud v navigačním podokně nevidíte tlačítko Historie, je možné, že používáte verzi Microsoft 365 s předplatným. V navigačním podokně vyberte tlačítko Informace a podívejte se, jestli tam máte přístup k historii verzí.Pokud jste soubor uložili
- Otevřete soubor, na kterém jste pracovali.
- Klikněte na Soubor > Informace.
- V části Spravovat dokumenty vyberte soubor s popiskem (při zavření bez uložení).
- Na panelu v horní části souboru vyberte Obnovit , aby se přepsaly všechny dříve uložené verze.
Obnovení předchozí verze souboru bez nežádoucích změn
- Otevřete soubor, který chcete obnovit, a přejděte na Informace o> souboru .
- Pokud soubor obsahuje předchozí verze, zobrazí se tlačítko Historie verzí.
- V podokně Historie verzí na pravé straně vyberte verzi, která se má zobrazit.
Pokud jste soubor neuložili
- Přejděte na Informace o > souborech > Správa dokumentů > Obnovení neuložených dokumentů.
- Vyberte soubor a pak vyberte Otevřít.
- Na panelu v horní části souboru vyberte Uložit jako , aby se soubor uložil.
Jak najít soubor : Hledáním v Průzkumníku souborů: Otevřete Průzkumník souborů na hlavním panelu nebo vyberte a podržte nabídku Start (nebo klikněte pravým tlačítkem), vyberte Průzkumník souborů a pak vyberte umístění hledání: Pokud chcete rychle najít relevantní soubory z počítače a cloudu, vyhledejte je na domovské stránce.
Kde jsou uloženy soubory : Pokud chcete najít stažené soubory na svém počítači: Vyberte Průzkumník souborů na hlavním panelu nebo stiskněte klávesu s logem Windows + E. V části Rychlý přístup vyberte Stažené soubory.
Jak najít starší verzi dokumentů
Obnovení starší verze
- Na počítači otevřete dokument, tabulku nebo prezentaci.
- Vyberte některou z těchto možností: Nahoře klikněte na Soubor Historie verzí Zobrazit historii verzí. Vpravo nahoře klikněte na Poslední úprava .
- Na panelu vpravo vyberte starší verzi.
- Nahoře klikněte na Obnovit tuto verzi Obnovit.
V hlavním menu kliknete na Organizovat > Vyhledat stejné soubory. V otevřeném dialogovém okně si vlevo nahoře můžete zvolit Místo hledání, kde si vyberete, jaké úložiště chcete prohledávat. Například volba disku, často označený Windows (C:) zahrne celý tento disk.Soubory, které uložíte do Pracovních složek, se ukládají: Do vašeho počítače nebo na jiné zařízení. Pokud jste při nastavování nezměnili umístění Pracovních složek, ukládají se sem: C:\Users\uživatelské jméno\Work Folders (kde uživatelské jméno je vaše uživatelské jméno ve Windows). Na server vaší organizace.
Jak obnovit starší verzi Wordu : Obnovení starší verze souboru Word
- Otevřete soubor, na kterém jste pracovali.
- Klikněte na Soubor > Informace.
- V části Spravovat dokumenty vyberte soubor s popiskem (při zavření bez uložení).
- Na panelu v horní části souboru vyberte Obnovit , aby se přepsaly všechny dříve uložené verze.