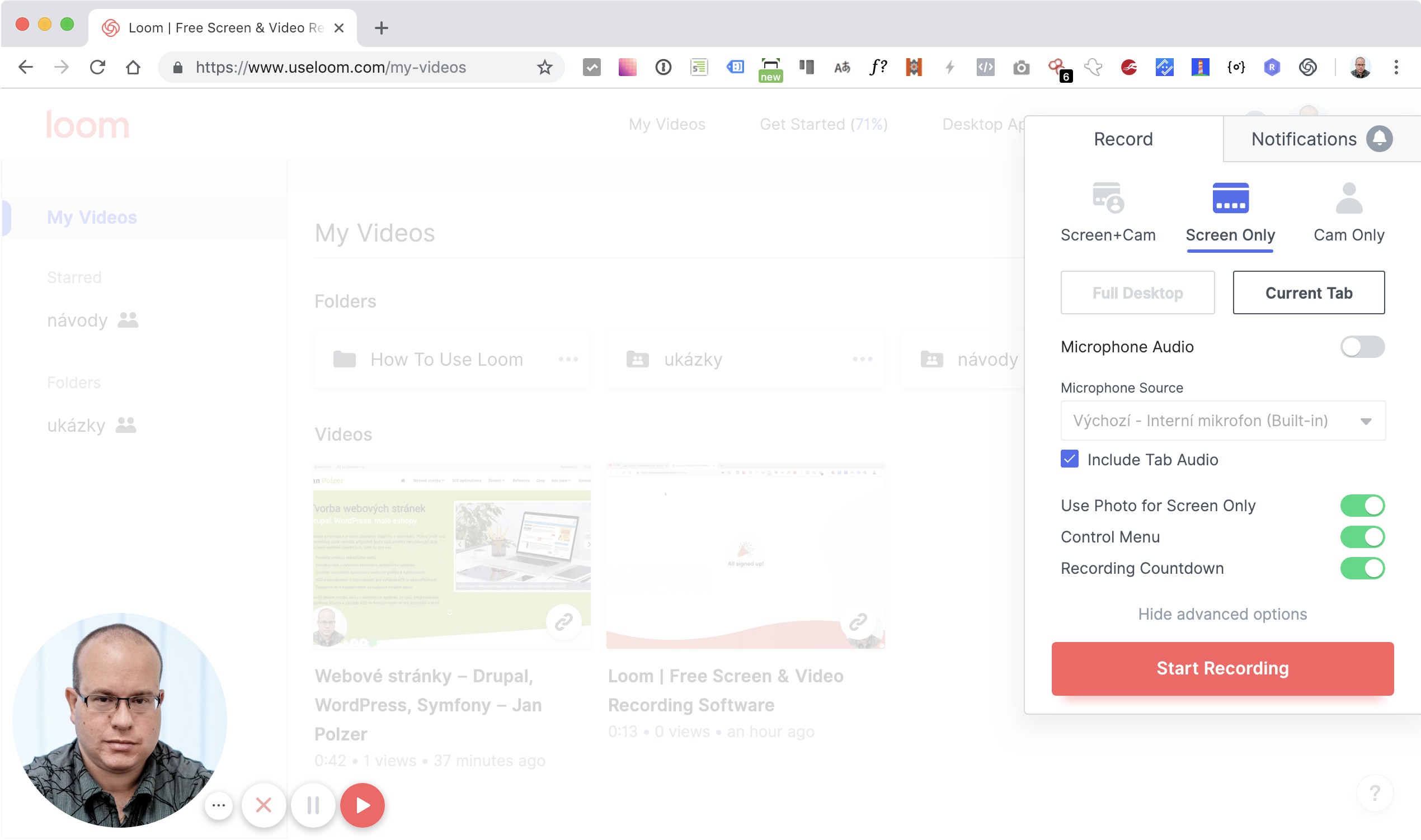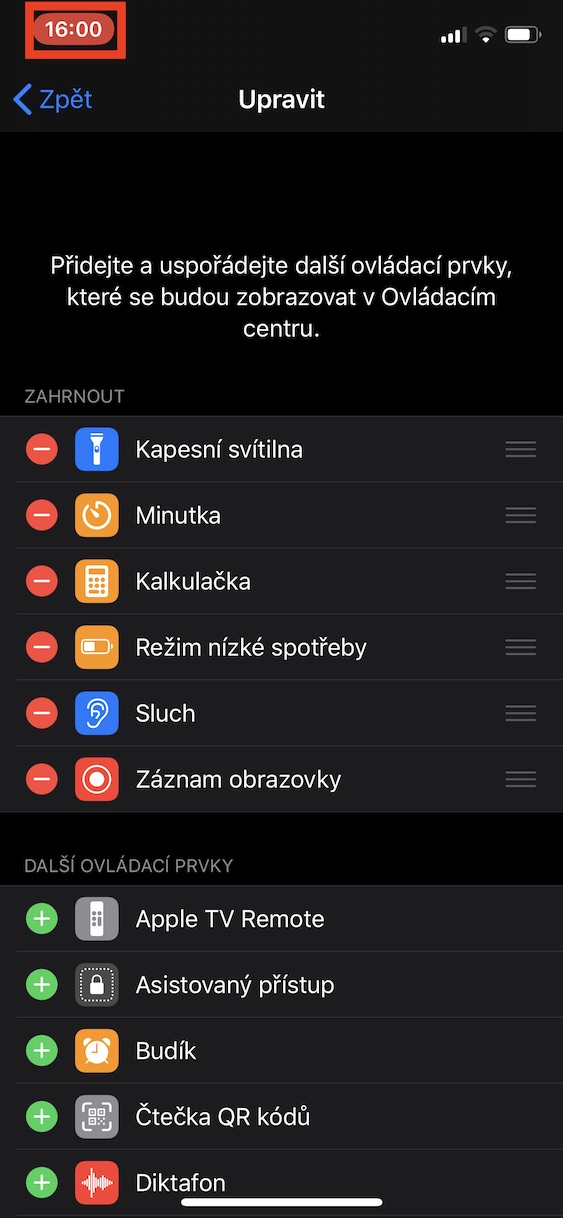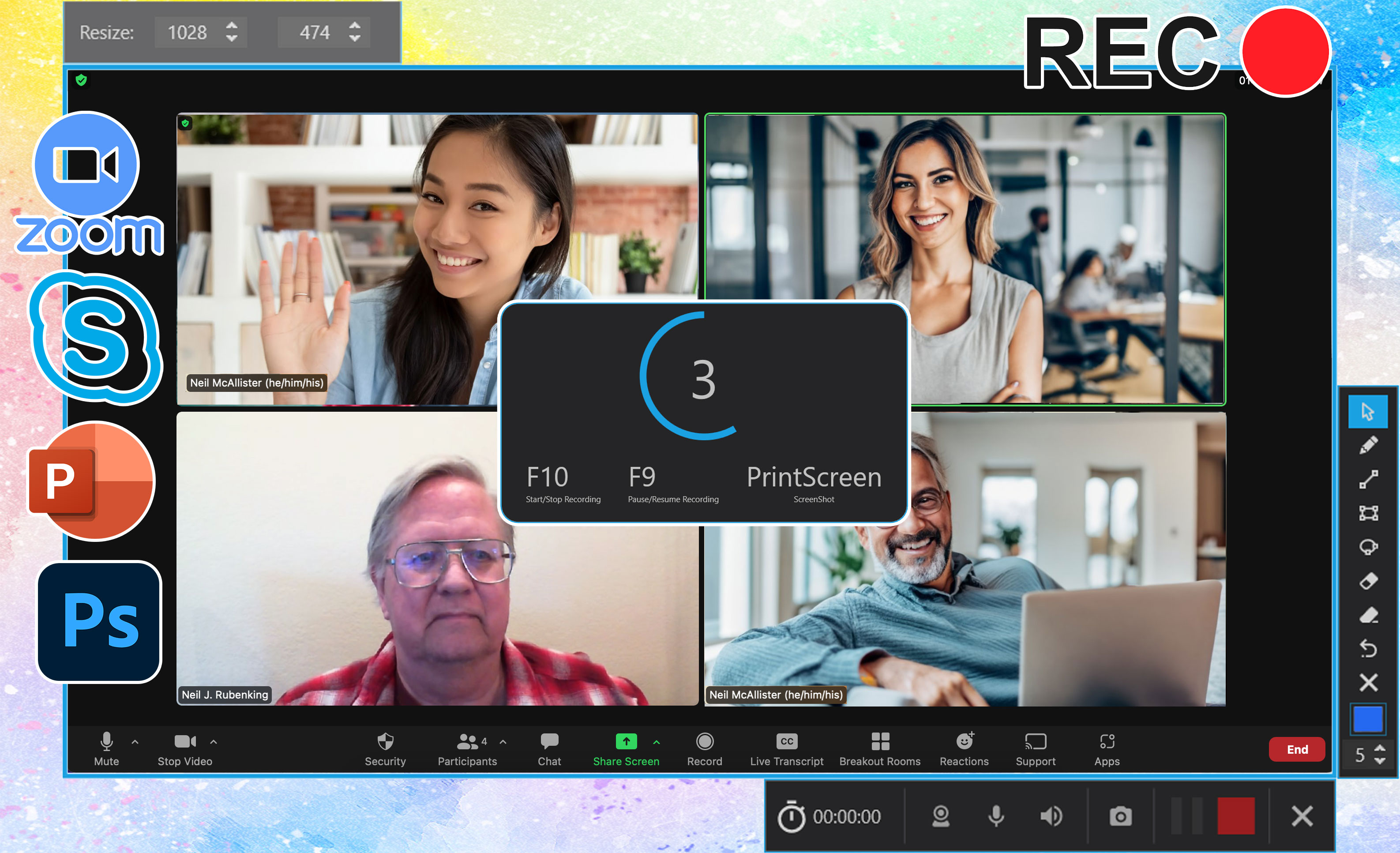Nahrání obrazovky telefonu
- Přejeďte prstem po obrazovce shora dolů.
- Klepněte na Nahrávání obrazovky . Možná budete muset přejet prstem doprava.
- Vyberte, co chcete nahrát, a klepněte na Začít.
- Pokud chcete nahrávání zastavit, přejeďte prstem z horní části obrazovky dolů a klepněte na oznámení Nahrávání obrazovky .
Pomocí klávesové zkratky Windows + G vyvoláte ovládací panel a dalším kliknutím už můžete nahrávat záznam obrazovky nebo pořizovat screenshoty. Délku trvání záznamu i kvalitu si můžete určit v nastavení.Win + Alt + R – Klávesová zkratka slouží pro spuštění nahrávání. Opětovným stiskem dojde k ukončení nahrávání obrazovky. Proces nahrávání se zobrazuje prostřednictvím malého panelu na obrazovce. Na panelu můžete nahrávání ukončit ručně nebo zde zapnout/vypnout mikrofon během nahrávání.
Jak Nahrát video z obrazovky Windows 11 : Panel Game Bar je integrovaný do Windows 11, takže při hraní počítačových her můžete pořizovat videa a snímky obrazovky. Když hrajete hru, otevřete herní panel stisknutím klávesy s logem Windows + G na klávesnici. Pokud máte k počítači připojený ovladač pro Xbox 360 nebo Xbox One, stiskněte tlačítko Xbox .
Jak nahrát video z obrazovky Windows
Nahrávání obrazovky v PowerPointu
- Otevřete snímek, na který chcete umístit nahrávku obrazovky.
- Na pásu karet na kartě Vložení vyberte Nahrávání obrazovky.
- Na ovládacím doku zvolte Vybrat oblast (nebo pokud chcete pro nahrávání vybrat celou obrazovku, stiskněte klávesu s logem Windows+Shift+F).
- Vyberte Nahrát.
Jak nahrát video z obrazovky zdarma : Nástroje pro ukládání obrazovek
- oCam 520. zdarma.
- Bandicam 7.1.1. zdarma k vyzkoušení
- PicPick 7.2.8. zdarma.
- Fraps 3.5.99. zdarma k vyzkoušení
- Screenshoter 1.92. zdarma.
- Better Screenshots 1.2.1. zdarma k vyzkoušení
- Screenpresso FREE 2.1.25. zdarma.
- Gadwin PrintScreen 6.5.0. 2.5.
Chcete-li spustit nahrávání obrazovky systému Windows se zvukem, stiskněte klávesovou zkratku Windows + G, čímž vyvoláte panel nahrávání. Další možností je stisknout tlačítka Windows + Alt + R pro automatické spuštění nahrávání.
Nahrávání obrazovky v PowerPointu
- Otevřete snímek, na který chcete umístit nahrávku obrazovky.
- Na pásu karet na kartě Vložení vyberte Nahrávání obrazovky.
- Na ovládacím doku zvolte Vybrat oblast (nebo pokud chcete pro nahrávání vybrat celou obrazovku, stiskněte klávesu s logem Windows+Shift+F).
- Vyberte Nahrát.
Jak Nahrát video ve Windows
Před nahráváním vyberte zdroj mikrofonu a zapněte nebo vypněte trenéra reproduktorů. Potom kliknutím na červené tlačítko spustíte nahrávání obrazovky. Zobrazí se menší automaticky otevírané okno s možnostmi nahrávání obrazovky. Tuto možnost vyberte, pokud chcete nahrát kartu prohlížeče, okno nebo celou obrazovku.Nahrávání obrazovky v PowerPointu
- Otevřete snímek, na který chcete umístit nahrávku obrazovky.
- Na pásu karet na kartě Vložení vyberte Nahrávání obrazovky.
- Na ovládacím doku zvolte Vybrat oblast (nebo pokud chcete pro nahrávání vybrat celou obrazovku, stiskněte klávesu s logem Windows+Shift+F).
- Vyberte Nahrát.
Nástroje pro ukládání obrazovek
- oCam 520. zdarma.
- Bandicam 7.1.1. zdarma k vyzkoušení
- PicPick 7.2.8. zdarma.
- Fraps 3.5.99. zdarma k vyzkoušení
- Screenshoter 1.92. zdarma.
- Better Screenshots 1.2.1. zdarma k vyzkoušení
- Screenpresso FREE 2.1.25. zdarma.
- Gadwin PrintScreen 6.5.0. 2.5.
- Vyberte Start a pak vyberte Nastavení > Aplikace > Přehrávání videa.
- V části Streamovat video HDR vyberte Nastavení Windows HD Color.
- V části Zvolit displej vyberte monitor, který chcete změnit.
- Pokud je to externí monitor, zapněte možnost Používat HDR.
- Zapněte možnost Streamovat video HDR.
Jak nahrát video z obrazovky i se zvukem : Nahrávání obrazovky a zvuku ve Windows 10. Chcete-li spustit nahrávání obrazovky systému Windows se zvukem, stiskněte klávesovou zkratku Windows + G, čímž vyvoláte panel nahrávání. Další možností je stisknout tlačítka Windows + Alt + R pro automatické spuštění nahrávání.
Jak nahrát obrazovku se zvukem na PC zdarma : Nástroje pro ukládání obrazovek
- oCam 520. zdarma.
- PicPick 7.2.8. zdarma.
- Bandicam 7.1.1. zdarma k vyzkoušení
- Screenshoter 1.92. zdarma.
- IceCream Screen Recorder 7.41. zdarma.
- Fraps 3.5.99. zdarma k vyzkoušení
- Better Screenshots 1.2.1. zdarma k vyzkoušení
- iFun Screen Recorder 1.1.0.219. zdarma k vyzkoušení
Jak na zrcadlení obrazovky
V telefonu otevřete potažením z pravého horního rohu displeje směrem dolů ovládací centrum a poklepejte na ikonku „Zrcadlení obrazovky“ (vzájemně se překrývající obrazovky). V některých aplikacích se setkáte s ikonkou AirPlay (šipka mířící k obrazovce) – i tato ikonka vede k zrcadlení. Ze seznamu vyberte vaši televizi.
Webcasting může probíhat v reálném čase (internetová televize nebo rádio), nebo systémem Video on demand (např. YouTube). Pro streamování videa více uživatelům zároveň musí mít provozovatel k dispozici kromě obsahu také ještě streamovací server, který zajišťuje komunikaci s cílovými počítači a plynulé vysílání dat.Nahrávání obrazovky a zvuku ve Windows 10. Chcete-li spustit nahrávání obrazovky systému Windows se zvukem, stiskněte klávesovou zkratku Windows + G, čímž vyvoláte panel nahrávání. Další možností je stisknout tlačítka Windows + Alt + R pro automatické spuštění nahrávání.
Jak sdilet obraz z telefonu na TV : Nejrychlejší cestou je spuštění funkce Smart View z oznamovací lišty Vašeho telefonu. Po spuštění budou vyhledány televize, které se nacházejí na stejné WiFi síti jako Váš telefon. Stačí vybrat televizor ke kterému se chcete připojit, spojení proběhne automaticky. Spustí se režim sdílení obrazovky.