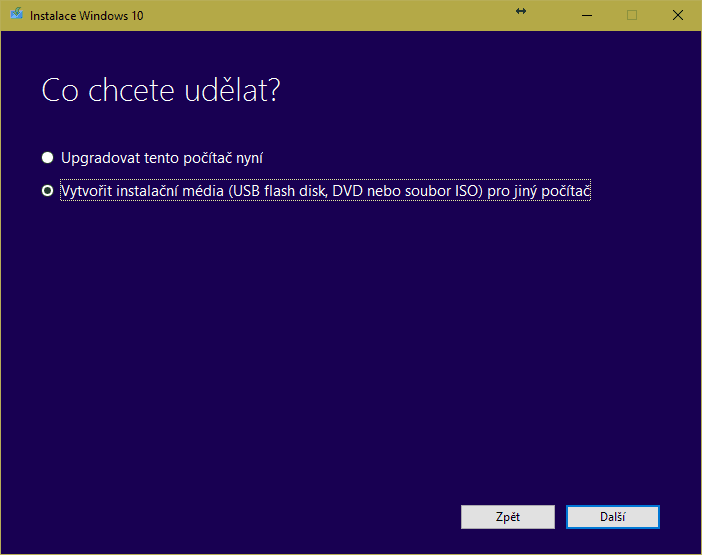Spuštění z USB flash disku přes Windows
- Vložte USB flash disk do portu USB a pak vyberte Spustit > Nastavení > Aktualizovat & zabezpečení > Obnovení.
- V části Spuštění s upřesněným nastavením vyberte Restartovat hned.
- Na obrazovce Zvolte možnost vyberte Použít zařízení > Úložiště USB.
- Po otevření konfigurace systému BIOS stiskněte klávesovou zkratku [F8], nebo použijte kurzor ke kliknutí na [Nabídku bootování] na obrazovce①.
- V nabídce bootování vyberte USB flash disk / CD-ROM, který chcete použít② a pak stiskem klávesy Enter nabootujte systém z USB flash disku nebo CD-ROMu.
Jak vytvořit bootovací flash disk
- Stáhneš si Rufus.
- Připojíš Flash disk k počítači.
- Spustíš stažený Rufus.
- Vyber zařízení – připojený flash disk.
- Vyber obraz disku – stažený ISO soubor.
- Název svazku – Flash disk si pojmenuj.
- Stiskni start – Flash disk se začne vytvářet.

Jak nainstalovat Windows přes USB : Jak na to Po startu PC rychle mačkejte klávesu F12, která vyvolá menu s výběrem diskových jednotek. Podle názvu vyberte USB flash disk a zmáčkněte klávesu Enter. Pokud nenecháte disky naformátovat, dojde ke speciálnímu typu instalace, kterou lze nazvat jako „poslední záchrana“.
Jak spustit Boot Menu
Vyberte Boot device z Boot Menu pomocí funkční klávesy nebo tlačítka Novo. Zapojte spouštěcí USB disk ( USB Stick). Restartujte počítač a stiskněte F12 ( Fn+F12 ) během zapínání, abyste se dostali do Boot Menu .
Jak spustit BIOS : Nejčastěji to budou klávesy F1, F2 (Acer, Asus, Dell, Lenovo), nebo případně klávesy F10, F12, Del (Gigabyte, MSI), či Esc.
- Vyberte Spustit > Nastavení > Obnovení systému > .
- Vedle možnosti Rozšířené spuštění vyberte Restartovat hned.
- V části Zvolte možnost vyberte Poradce při potížích > Upřesnit možnosti > Nastavení firmwaru UEFI a pak vyberte Restartovat.
Nejčastěji to budou klávesy F1, F2 (Acer, Asus, Dell, Lenovo), nebo případně klávesy F10, F12, Del (Gigabyte, MSI), či Esc.
Co je to Rufus
Nástroj Rufus nabízí snadnou tvorbu a formátování bootovacích USB disků: USB klíčenek, paměťových karet,… Nejvíce se hodí když: potřebujete vytvořit USB instalační médium z ISO obrazu (Windowsu, Linuxu, UEFI atp.) potřebujete pracovat u počítače, kde není nainstalovaný žádný operační systém.V nástroji vyberte Vytvořit instalační médium (USB flash disk, DVD nebo ISO) pro jiný počítač > Další. Vyberte jazyk, architekturu a edici Windows, které potřebujete, a vyberte Další. Vyberte soubor ISO > Další a nástroj za vás vytvoří soubor ISO.Vyberte Spustit > Nastavení > Obnovení systému > . Vedle možnosti Rozšířené spuštění vyberte Restartovat hned. Vyberte Použít zařízení a pak zvolte zařízení odpovídající externímu paměťovému zařízení, které používáte.
Klikněte pravým tlačítkem na ISO soubor a vyberte Vytvořit spouštěcí USB klíčenku, nebo spusťte Nabídka ‣ Příslušenství ‣ Zápis USB obrazu. Vyberte cílové USB zařízení a klikněte na Zapsat.
Jak se dostat do BIOSu PC : Zapněte počítač a poté ihned opakovaně stiskněte klávesu Esc , dokud se nespustí nabídka po spuštění. Stisknutím klávesy F10 spusťte nástroj pro nastavení systému BIOS.
Jak spustit boot menu : Vyberte Boot device z Boot Menu pomocí funkční klávesy nebo tlačítka Novo. Zapojte spouštěcí USB disk ( USB Stick). Restartujte počítač a stiskněte F12 ( Fn+F12 ) během zapínání, abyste se dostali do Boot Menu .
Co je to UEFI boot
UEFI Secure boot je ověřovací mechanismus, který umožňuje zajistit, že software spouštěný při startu počítače (bootování) je důvěryhodný. Je navržen tak, aby mohl zabránit aktivaci škodlivého kódu (malware) ještě před zavedením operačního systému.
Spuštění do rozhraní UEFI nebo systému BIOS ze systému Windows 11 nebo 10
- Klikněte na tlačítko Start a vyberte možnost Nastavení.
- Klikněte na možnost Aktualizace a zabezpečení.
- Na levé straně klikněte na možnost Obnovení.
- V části Spuštění s upřesněným nastavením klikněte na možnost Restartovat hned.
Spusťte Rufus na vašem počítači.
- Vyberte flash disk.
- V Rufusu uvidíte seznam dostupných zařízení.
- V sekci "Bootovací selekce" klikněte na tlačítko "Vybrat" a zvolte ISO soubor operačního systému, který chcete nainstalovat.
- Můžete nechat výchozí nastavení, pokud nevíte, co změnit.
- Klikněte na tlačítko "Start".
Jak vytvořit bootovací ISO : V nástroji vyberte Vytvořit instalační médium (USB flash disk, DVD nebo ISO) pro jiný počítač > Další. Vyberte jazyk, architekturu a edici Windows, které potřebujete, a vyberte Další. Vyberte soubor ISO > Další a nástroj za vás vytvoří soubor ISO.