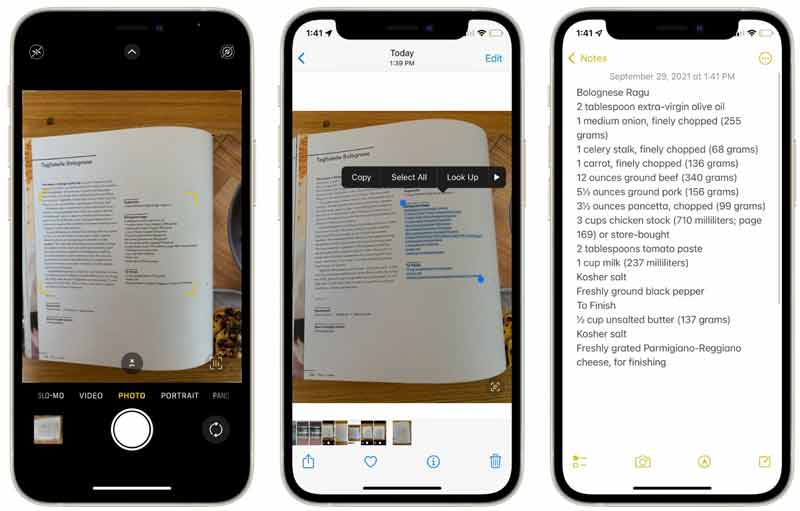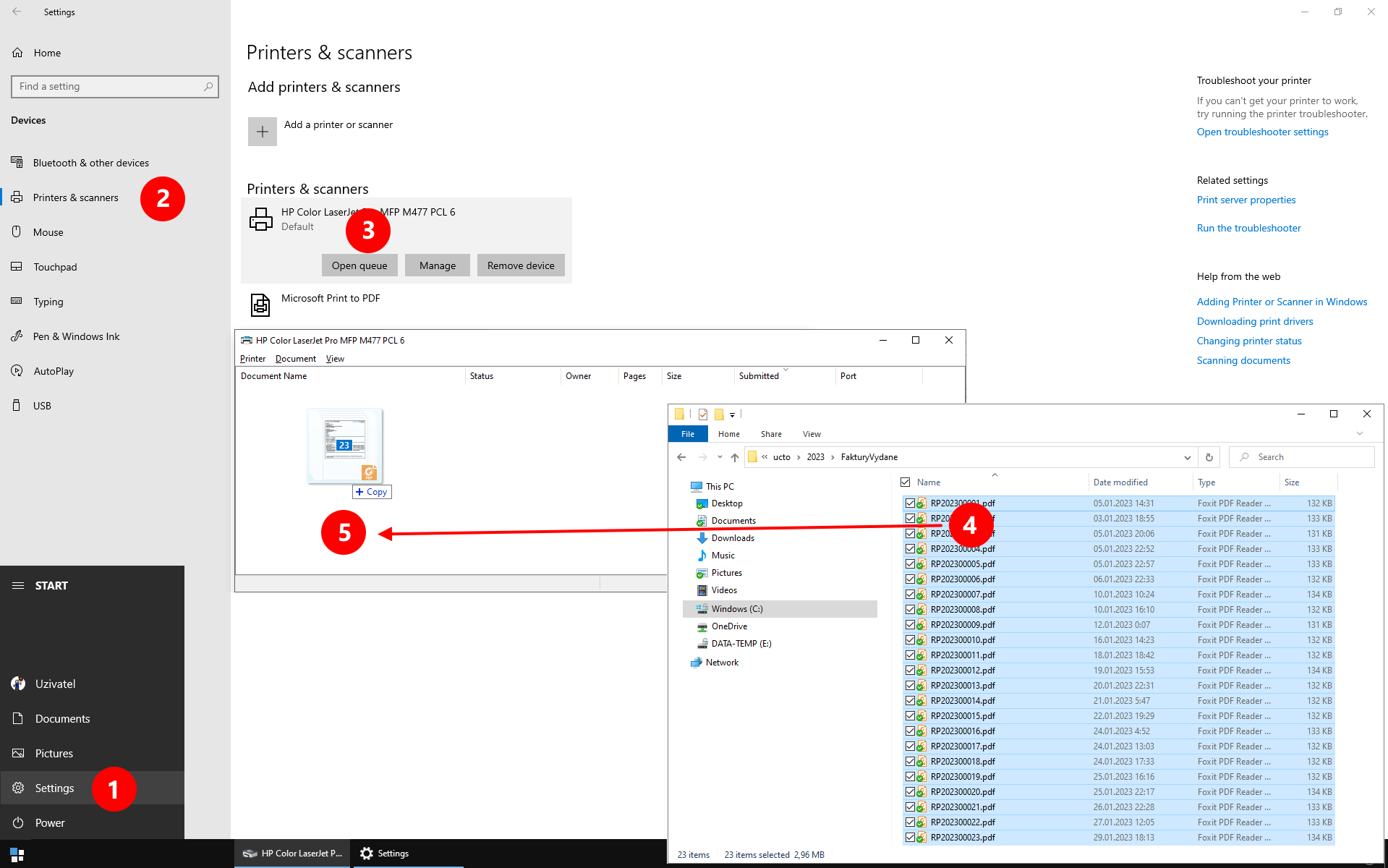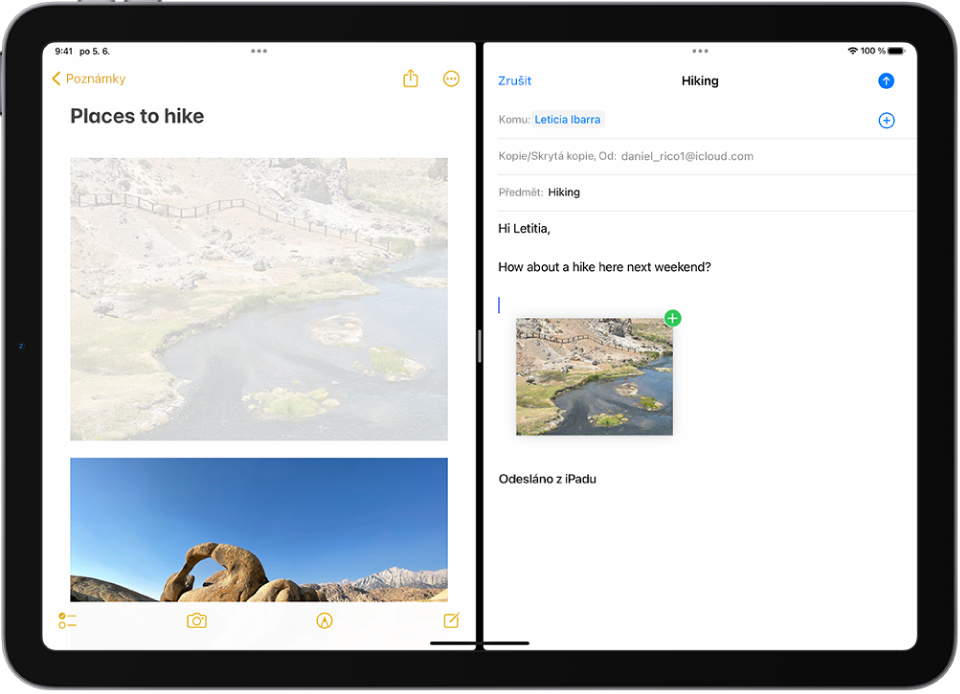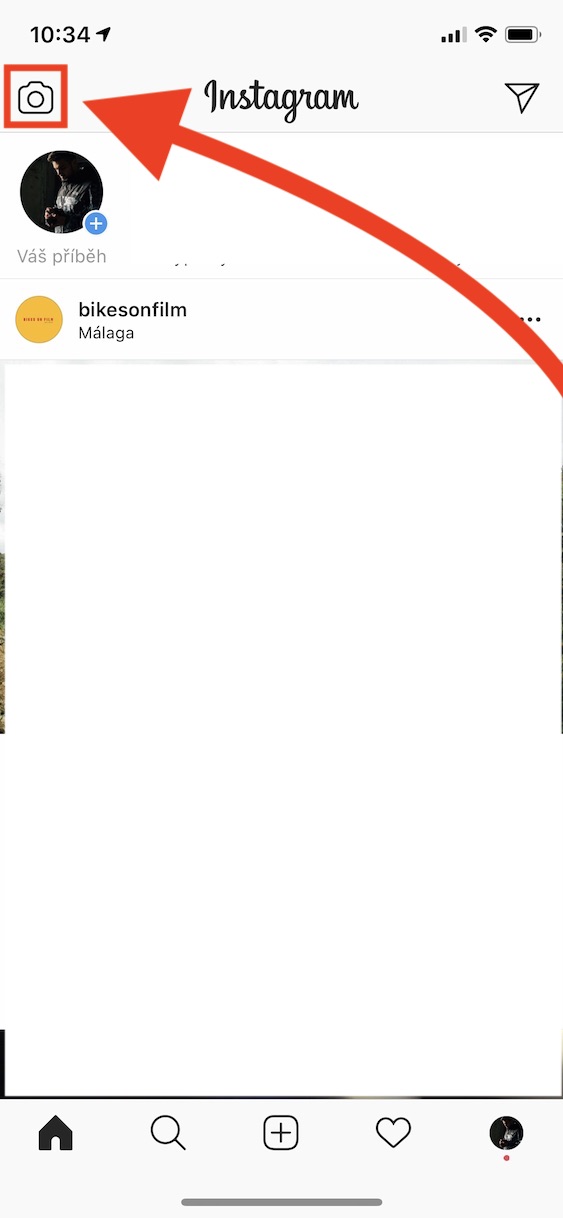K notorickým klávesovým zkratkám používaných nejen v textových editorech, Ctrl + C (zkopírovat označený text/objekt), Ctrl + V (vložit zkopírovaný text/objekt), si také zapamatujte Ctrl + A, což umožní označit veškerý text/objekty najednou a také Ctrl + X, což zase umožní nejen text/objekt zkopírovat, ale také ho …Označte myší text, který chcete kopírovat. Přesuňte ukazatel myši do označeného textu. Stiskněte klávesu Ctrl a držte ji stisknutou. Stiskněte levé tlačítko myši a za jeho držení přetáhněte myší text na určené místo.Otevřete soubor, ze kterého chcete zkopírovat položky. Vyberte první položku, kterou chcete zkopírovat, a stiskněte Ctrl+C. Pokračujte v kopírování položek ze stejných nebo jiných souborů, dokud neshromáždíte všechny požadované položky.
Jak označit více částí textu : Trik č. 1: Označit část textu
- Klikni na začátek textu, který chceš označit.
- Stiskni klávesu Shift (na některých klávesnicích uvidíš jen šipku nahoru) a drž ji.
- Klikni na konec textu, který chceš označit. (Pořád držíš stisknutý Shift.)
- Text máš označený, můžeš pustit klávesu Shift.
Jak vybrat více složek najednou
Na klávesnici se toto provádí zmáčknutím klávesy Ctrl následným pohybem šipkami nahoru a dolů a označováním požadovaných položek klávesou Mezerník s přidrženou klávesou Ctrl.
Co dělá Ctrl D : Control-D Smaže znak vpravo od kurzoru. Místo toho můžete také použít zkratku Fn-Delete. Fn-Delete Smaže znak vpravo od kurzoru na klávesnicích, které nemají klávesu Smazat vpřed . Místo toho můžete také použít zkratku Control-D.
Stiskněte Ctrl + Alt + c (Windows nebo Chrome OS) nebo ⌘ + Option + c (Mac).
Stisknutím kombinace kláves Ctrl+C zkopírujte text nebo obrázek (Windows) stisknutím ctrl+X nebo stisknutím kláves ⌘+C, ⌘+X nebo ⌘+V (Mac). V Prohlížečích Chrome, Firefox a Chromium edge můžete k vložení textu použít také kombinaci kláves Ctrl+Shift+V a ⌘+Shift+V (vloží text bez formátování zdroje).
Jak Kopírovat více fotek najednou
Nastavte si kopírování úprav podle sebe
Tato funkce je dostupná po kliknutí na ikonu v pravém dolním rohu nebo klávesovou zkratkou Ctrl+Shift+C. Následně vyberete zaškrtávací políčka u jednotlivých sekcí a kliknete na Kopírovat. Po označení další jedné nebo více fotek vložíte úpravy tlačítkem Vložit (Ctrl+V).Na klávesnici se toto provádí zmáčknutím klávesy Ctrl následným pohybem šipkami nahoru a dolů a označováním požadovaných položek klávesou Mezerník s přidrženou klávesou Ctrl.Vyzkoušejte to!
- Vyberte buňku nebo sloupec s textem, který chcete rozdělit.
- Vyberte Data > Text do sloupců.
- V Průvodci převodem textu na sloupce vyberte Oddělovač > Další.
- Vyberte oddělovače pro vaše data.
- Vyberte Další.
- Na listu vyberte cíl, na kterém chcete, aby se rozdělená data zobrazila.
- Vyberte Dokončit.
Pokud vybíráme soubory nebo složky, které leží za sebou, klikněte na první položku, stiskněte a podržte klávesu Shift a potom klikněte na poslední položku. Pokud vybíráme soubory nebo složky, které leží blízko sebe, tažením kurzoru myši nakreslete obdélník kolem všech souborů a složek, které chcete označit do výběru.
Co je Ctrl l : Control-L Zarovná kurzor nebo výběr na střed viditelné oblasti.
Co dělá Ctrl n : Pokud chcete například vytvořit nový obrázek v Malování, stiskněte CTRL + N. Poznámka: Na dotykové klávesnici budete muset stisknout CTRL, aby se zobrazily některé klávesové zkratky.
Jak duplikovat dokument
Jak duplikovat v systému Windows
Klikněte pravým tlačítkem myši na původní soubor a zvolte Kopírovat (Ctrl+C). Umístěte kurzor myši na místo, kde se má objevit kopie, klikněte na tuto oblast pravým tlačítkem myši a vyberte možnost Vložit (Ctrl+V).
V zobrazení pro úpravy můžete text a obrázky v poznámkovém bloku vyjímat, kopírovat a vkládat výběrem textu či obrázku stejně jako v aplikaci OneNote pro klientské počítače. Stisknutím kombinace kláves Ctrl+C zkopírujte text nebo obrázek (Windows) stisknutím ctrl+X nebo stisknutím kláves ⌘+C, ⌘+X nebo ⌘+V (Mac).V průzkumníku vyberete mezi vašimi fotkami ty, který chcete zmenšit. Pokud je jich více, můžete k výběru přidat další fotky podržením klávesy Ctrl (a kliknutím na konkrétní fotky). Poté vyvolejte změnu velikosti klávesovou zkratkou Ctrl+E. Tuto volbu naleznete také v Menu > Upravit > Změnit rozměry.
Jak vytisknout více fotek najednou : Objednání tisků fotek
- Spusťte na telefonu nebo tabletu Android aplikaci Fotky Google .
- Vyberte fotky: Tisk více fotek: Podržte fotku.
- Prohlédněte si náhled a případně upravte fotky nebo změňte jejich počet či velikost. Velikost změníte takto:
- Klepněte na Další.
- Vyberte způsob doručení a odešlete objednávku.