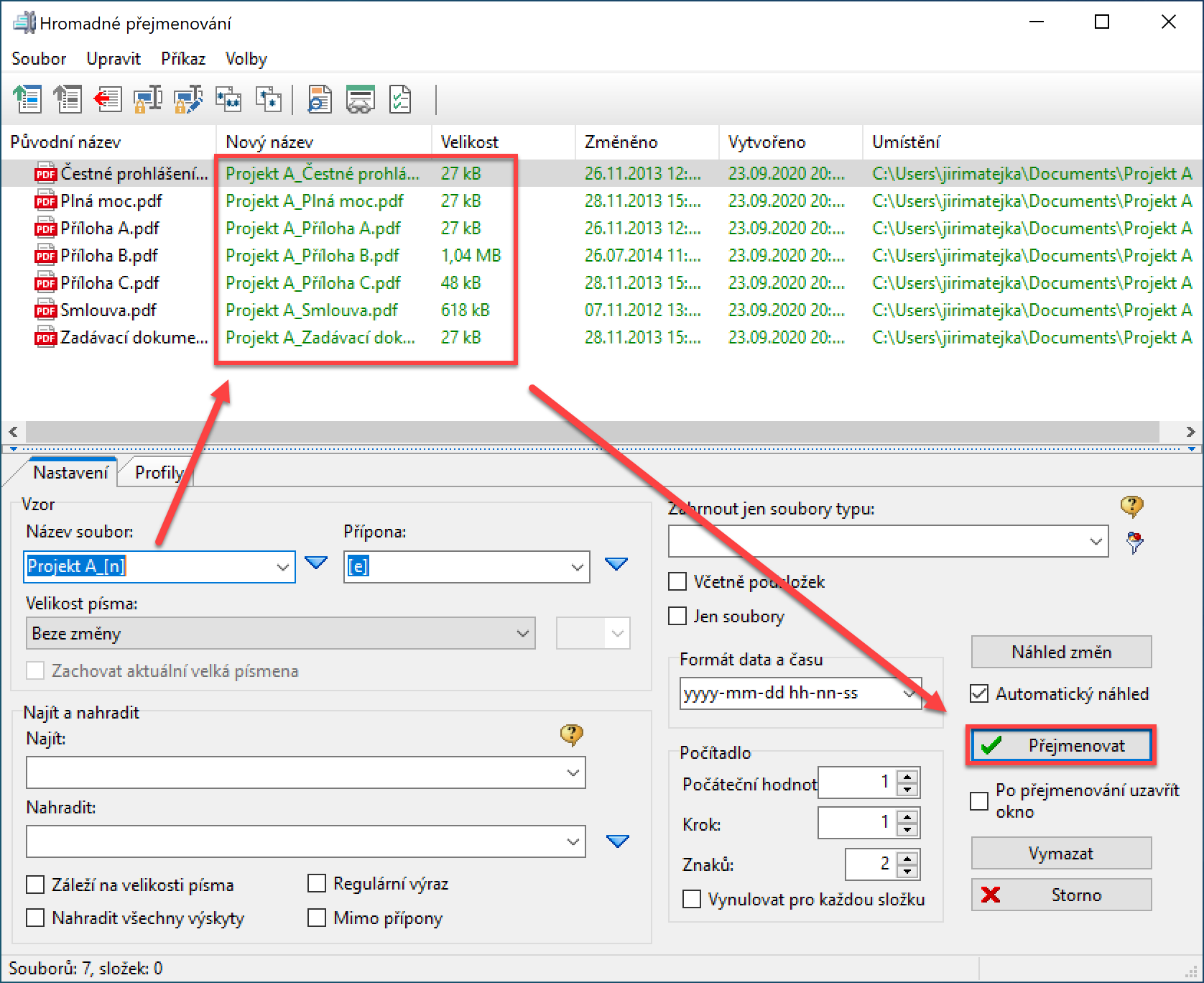
Přejmenování jednoho souboru je shodné jako v Průzkumníku Windows, označte soubor a podruhé na něj klepněte nebo stiskněte klávesu [F2]. Více označených souborů je možné přejmenovat v dialogu, který získáte volbou Organizovat | Hromadné přejmenování [Ctrl+Shift+Q] z nabídky okna Průzkumník.
- Otevřete fotku, kterou chcete upravit.
- Klepněte na ikonu úprav. Popisky. Pokud chcete kreslit, klepněte na ikonu pera . Pokud chcete přidat zvýraznění, klepněte na ikonu zvýrazňovače .
- Až budete spokojení, klepněte na Hotovo.
- Pokud chcete uložit kopii fotky s úpravami, klepněte dole na Uložit jako kopii.
Obrázek je třeba mít pojmenovaný bez diakritiky a místo mezer pomlčku. Také se snažte v názvu sdělit, co na obrázku je (funguje to výborně u autorských fotek z cestování, podnikání a produktových obrázků).

Jak Ocislovat fotky : Stisknutím Ctrl + a vyberte všechny fotografie ve složce. Klikněte pravým tlačítkem na jednu fotografii ve skupině a z nabídky vyberte Přejmenovat . Pojmenujte obrázky podle typu (například Tapeta).
Jak přejmenovat hromadné fotky
Hromadné přejmenování otevřete jednoduše stisknutím klávesové zkratky Ctrl + Shift + Q. Hromadné přejmenování fotografií. Nejprve si vyberte, jestli chcete soubory uložit do nové složky nebo je ponechat ve stávající. Pokud chcete jen přejmenovat původní soubory, zvolte Uložit obrázek do stejné složky.
Jak přejmenovat všechny soubory ve složce : Jak lze pomocí Průzkumníka Windows přejmenovat více souborů najednou
- Spusťte Průzkumníka Windows.
- Vyberte více souborů ve složce.
- Po výběru souborů stiskněte klávesu F2.
- Zadejte nový název a stiskněte klávesu ENTER.
Přejmenování souboru nebo složky
- Vyberte soubor nebo složku k přejmenování. (V zobrazení seznamu zaškrtněte kroužek nalevo od položky; v zobrazení dlaždice nebo fotek zaškrtněte kroužek v pravém horním rohu dlaždice).
- Vyberte Přejmenovat a zadejte nový název.
- Na telefonu Android otevřete Galerii .
- Klepněte na fotku, kterou chcete upravit.
- Ve spodní části klepněte na Upravit .
- Upravte fotku. Fotku můžete otočit, oříznout a použít na ni filtry.
- Vpravo nahoře klepněte na Uložit kopii.
V čem upravit fotky
Aplikace na úpravu fotek pro mobil (iPhone i Android)
- Adobe Lightroom Photo Editor. iOS / Android. Upravujte své fotky jako bloger.
- VSCO. iOS / Android.
- HUJI. iOS / Android.
- SNAPSEED. iOS / Android.
- AIRBRUSH. iOS / Android.
- POLARR. iOS / Android.
- PHOTOPEA. Vyzkoušet Photopeu.
- PIXLR. Vyzkoušet Pixlr.
Vyhledávání pomocí obrázku ze zařízení
Ve vyhledávacím poli klepněte na ikonu Google Lens . Vyfoťte nebo nahrajte fotku, kterou chcete použít pro vyhledávání: Pořízení fotky: Namiřte fotoaparát na objekt a klepněte na Hledat . Nahrání existujícího obrázku: V sekci Snímky obrazovky vyberte fotku.Své fotografie můžete hromadně upravovat na webu canva.com v prohlížeči počítače nebo v počítačové aplikaci Canva.
- Na domovské stránce v části Nástroje vyberte kartu Fotografie produktu .
- Klikněte na Vybrat fotografie.
- Chcete-li nahrát fotografie pro úpravy, klikněte na Nahrát nové obrázky.
Hromadné přejmenování otevřete jednoduše stisknutím klávesové zkratky Ctrl + Shift + Q. Hromadné přejmenování fotografií. Nejprve si vyberte, jestli chcete soubory uložit do nové složky nebo je ponechat ve stávající. Pokud chcete jen přejmenovat původní soubory, zvolte Uložit obrázek do stejné složky.
Jak přejmenovat soubor ve Wordu : Najděte soubor, který chcete přejmenovat, vyberte ho a na pásu karet vyberte Přejmenovat (nebo stiskněte klávesu F2 na klávesnici). Zadejte nový název, který má mít soubor, a stiskněte Enter.
Jak přesunout fotky do složky : Přesun fotek na SD kartu
- Na telefonu Android otevřete Galerii .
- Podržte fotku nebo video, které chcete přesunout.
- Vpravo nahoře klepněte na ikonu možností Přesunout do složky.
- Vyberte složku na SD kartě, do které chcete fotky nebo videa přesunout.
Jak upravit fotku zdarma
Programy zdarma pro úpravy fotografií, retušování a grafický
- Paint.NET 4.2 – freeware.
- GIMP 2.1 – open source.
- Krita 4.3 – freeware.
- Pinta 1.7 – open source.
- Artweaver Free 7 – freeware.
- FotoSketcher 3.6 – freeware.
- StylePix 2 – freeware.
- Fotor 3.6 – freeware.
Nejlepší aplikace na úpravu fotek pro iPhone a Android 2023
- Lightroom. Lightroom aplikace na úpravu fotek.
- Snapseed. Snapseed aplikace na úpravu fotek.
- Remini. Obnovení starých fotografií – Remini.
- Photoshop Express. Adobe Photoshop Express.
- imgmi. Aplikace na úpravu fotek – imgmi.
- Polarr.
- Apple Fotky a Fotky Google.
- VSCO.
Existuje mnoho věcí, které můžete udělat ještě dnes, abyste zvýšili kvalitu své příští fotografie!
- Zkontrolujte nastavení fotoaparátu.
- Otočte telefon do orientace na šířku.
- Použijte nastavení blesku ve fotoaparátu.
- Zkuste při fotografování zvětšovat a zmenšovat obraz.
- Zkuste telefonem při fotografování zatřást.
Jak fotit bez blesku : Blesky nebo ohňostroje nejlépe vyfotíte tak, že nastavíte nízké ISO 100 – 200, clonu přibližně 5,6 – 8, vypnete redukci šumu pro dlouhé expozice a manuálně zaostříte.






